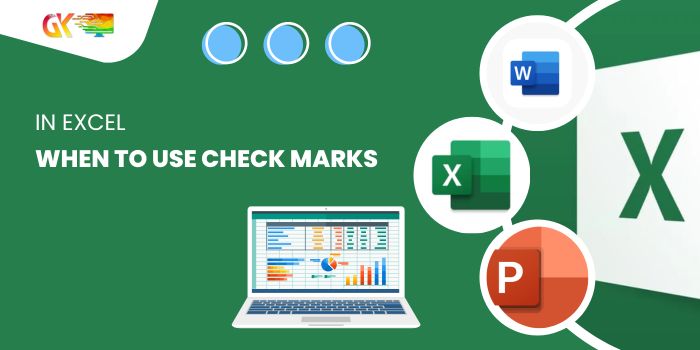
When to Use Check Marks in Excel. A checkmark or tick serves as a symbol for “YES,” indicating something as “Done” or “Complete.” If you’re maintaining a to-do list or marking tasks as finished or checked, a checkmark is the ideal symbol.
When to Use Check Marks in Excel
Keyboard Shortcut for Checkmarks
For the quickest way to add a checkmark symbol, use a keyboard shortcut.
Ensure the cell where you want to add the symbol uses the Wingdings font style. Here’s the simple shortcut:
For Windows: When to Use Check Marks in Excel
Select the cell.
Use Alt + 0252 (Hold the Alt key and type “0252” using your numeric keypad).
For Mac: When to Use Check Marks in Excel
Simply select the cell.
Use Option + 0252 (Hold the Option key and type “0252” using your numeric keypad).
Copy-Paste a Checkmark Symbol
If you don’t frequently use a checkmark, copy-paste it from another source into a cell. No need for formulas, shortcuts, or VBA. Just copy a checkmark (like this ✓) and paste it.
Insert a Check Mark Using Symbols Option
Excel offers various symbols through its Symbols option, including the checkmark.
Here’s how: When to Use Check Marks in Excel
Select the cell.
Go to Insert Tab ➜ Symbols ➜ Symbol.
Choose “Winding” from the font dropdown.
Enter “252” in the character code box.
Click “Insert” and close the window.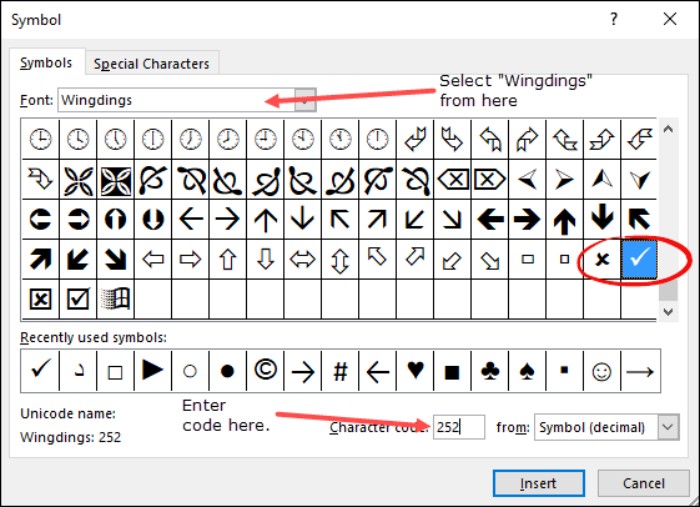
Excel changes the cell font style to “Winding” as it’s a “Winding” font symbol.
There’s also a boxed checkmark symbol (254) available.
If you wish to insert a checkmark into a cell with existing text, simply edit the cell using F2.
When to Use Check Marks in Excel. While the Symbols option method may seem lengthy, it doesn’t require formulas or shortcut keys. Once inserted, you can easily copy-paste the symbol.









