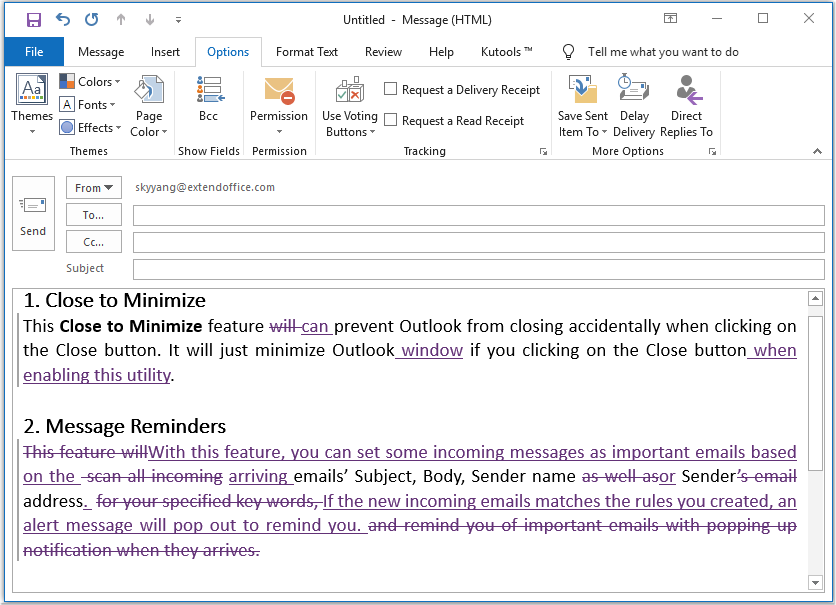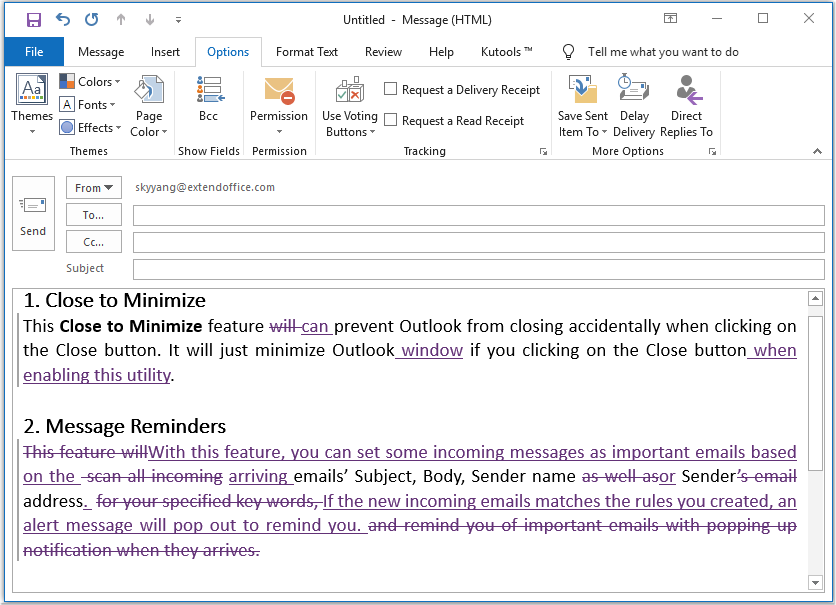
Typically, when you copy content with tracked changes from a Word document to Outlook, the tracked changes may be omitted. If you need to retain the tracked changes when pasting into Outlook, this article discusses an easy method to address that issue.
Copy tracked changes content from a Word document to Outlook
The following steps can help you accomplish this quickly and easily. Please follow these steps:
- Open the Word file with tracked changes, select the content you want to copy, and then click on Review > Track Changes to turn off the Track Changes feature, as shown in the screenshot:

How to copy contents with track changes from Word document to Outlook
- Next, click on Developer > Group > Group, as shown in the screenshot:
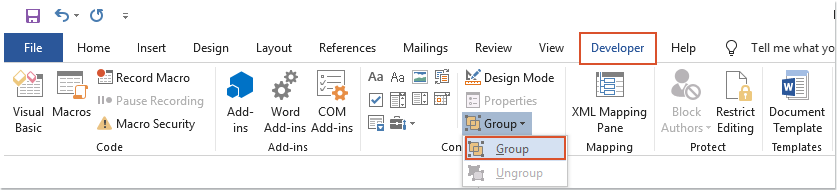
- Then, press Ctrl + C to copy the selected content, and then press Ctrl + V to paste them into the email. A prompt will appear; please click the OK button, as shown in the screenshot:
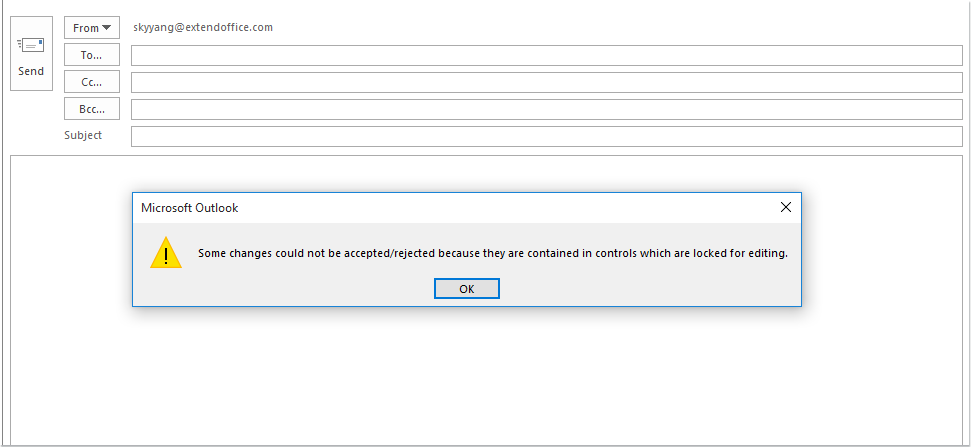
- Now, the content with tracked changes from the Word document has been pasted into the email, as illustrated in the screenshot: