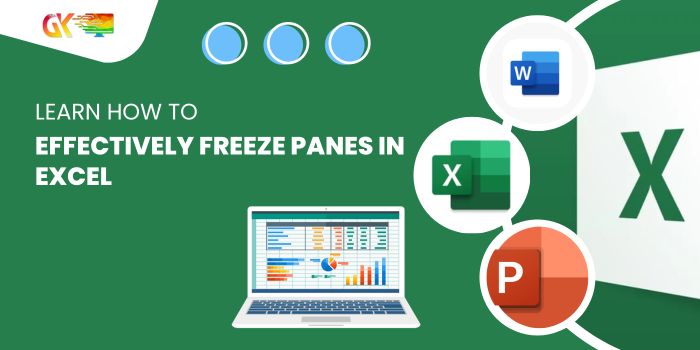
Learn How to Effectively Freeze Panes in Excel. When you’re dealing with extensive data sets in Excel, keeping track of essential information as you scroll can be daunting. Fortunately, the Freeze Panes feature comes to the rescue, allowing you to lock specific rows and columns, ensuring they remain visible regardless of your scrolling movements.
Learn How to Effectively Freeze Panes in Excel
Let’s delve into the steps to freeze different sections within your Excel spreadsheet:
Freezing the Top Row
- Select the Header Row Choose the specific row you want to freeze.
- Access the ‘Freeze Panes’ Option Navigate to the “View” tab on the ribbon. Within the “Window” group, click on “Freeze Panes.”
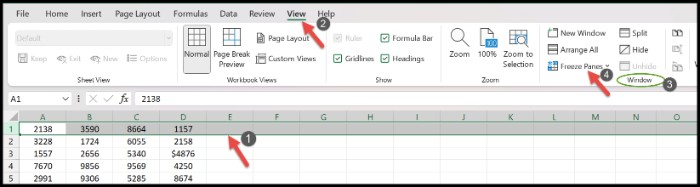
- Freeze the Top Row From the drop-down menu, opt for “Freeze Top Row” to lock this selected row.
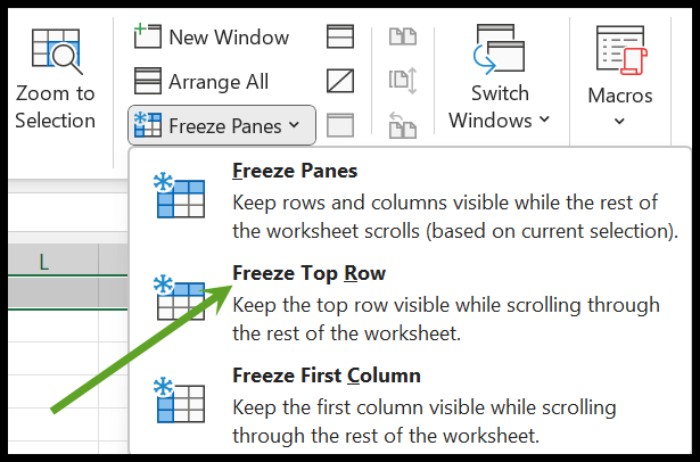 Shortcut: Alt ⇢ W ⇢ F ⇢ R
Shortcut: Alt ⇢ W ⇢ F ⇢ R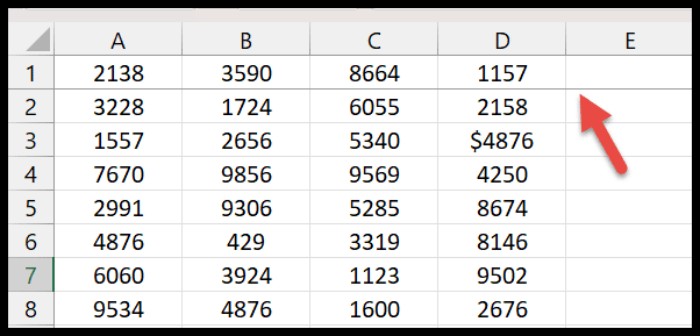
Freezing Multiple Rows at the Top
- Choose Rows for Freezing Hover over the row header number and select the row below the section you wish to freeze.
- Freeze Panes Under the “View” tab, select “Freeze Panes” from the drop-down menu.
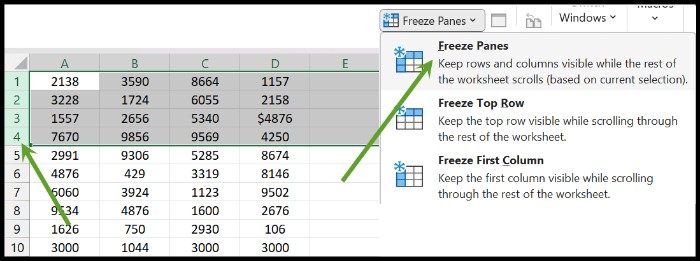 This action locks all rows above your chosen selection.
This action locks all rows above your chosen selection.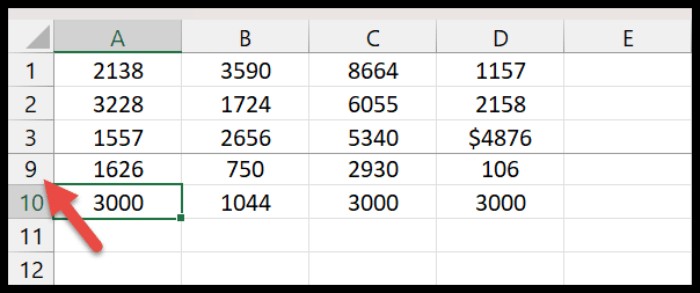
Freezing the First Column
- Select the First Column Click on the header of the column marked ‘A’ to freeze Column A.
- Freeze First Column Access the “Freeze Panes” option again and choose “Freeze First Column.”
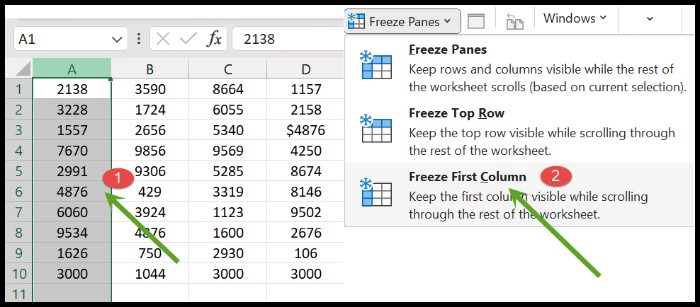 Shortcut: Alt ⇢ W ⇢ F ⇢ C
Shortcut: Alt ⇢ W ⇢ F ⇢ C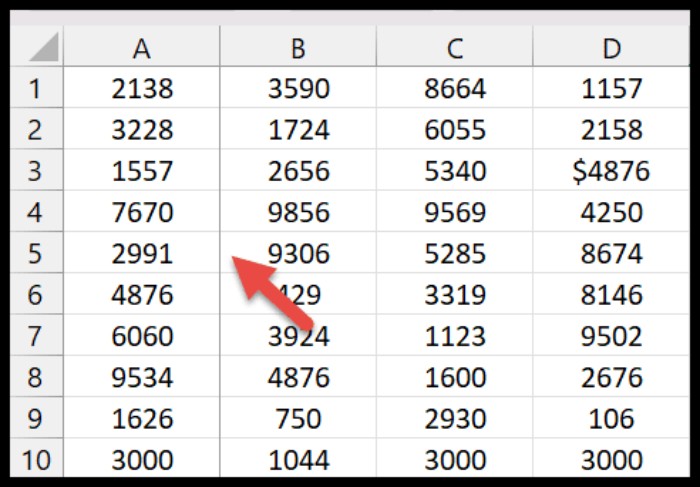
Freezing Multiple Columns: Learn How to Effectively Freeze Panes in Excel
- Select Columns for Freezing Start by selecting the first column (e.g., Column A), then hold down ‘Ctrl’ and select additional columns to lock.
- Freeze Panes Head to “View” > “Freeze Panes” and select the same option again.
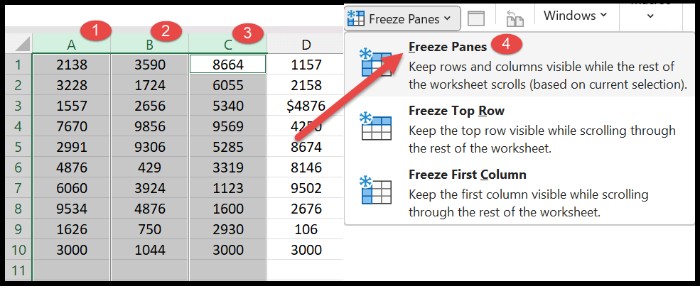 This action locks the chosen columns, segregating them with a vertical line.
This action locks the chosen columns, segregating them with a vertical line.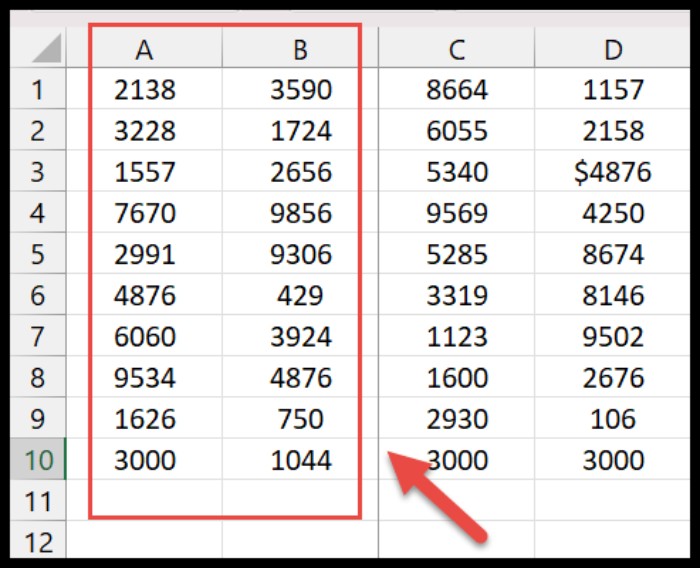
Unfreezing Panes
To revert these frozen sections:
- Unfreeze Panes In the “View” tab, click on “Unfreeze Panes” within the Freeze Panes section.
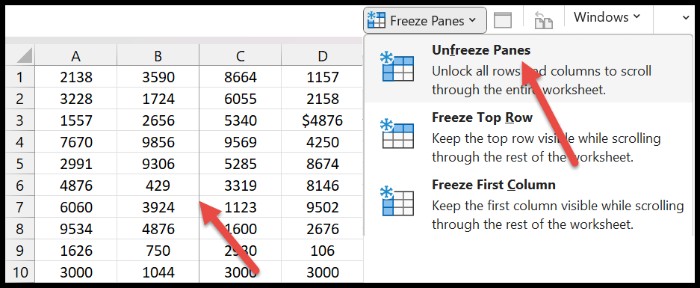 This action restores all locked rows and columns to their standard scrolling behavior.
This action restores all locked rows and columns to their standard scrolling behavior.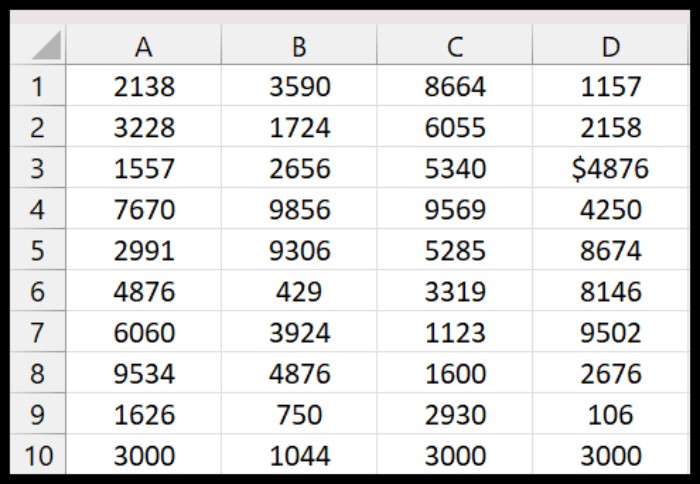
Learn How to Effectively Freeze Panes in Excel. Remember, the frozen rows and columns always begin from the top row and first column. Also, ensure that all rows and columns you intend to lock are visible within the worksheet. Unfortunately, it’s not feasible to lock middle rows or columns within the sheet.









