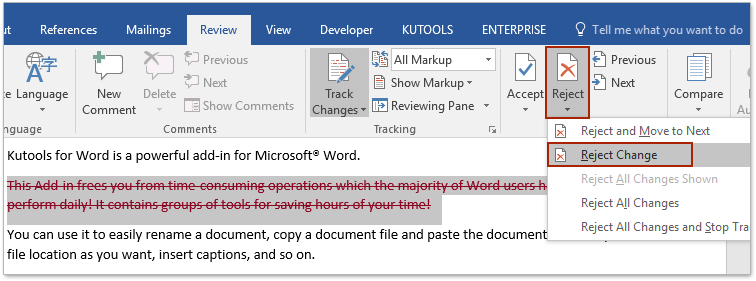
When you want to copy deleted text in a Word document, there are two solutions depending on whether you want to retain or remove the deleted strikethrough.
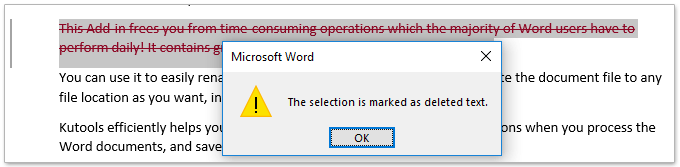
How to Copy Deleted Text in Word Document
1. Copy Deleted Text Without Deleted Strikethrough in Word:
- Open the source document.
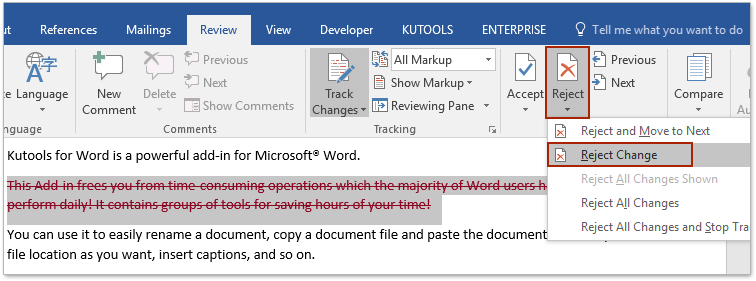
- Select the deleted text and reject the deletion by clicking Review > Reject > Reject Change.
- Press
Ctrl + Cto copy the deleted text. - Go to the target document, place the cursor, and press
Ctrl + Vto paste. - Return to the source document, click the Undo button to cancel the rejection, and save the document.
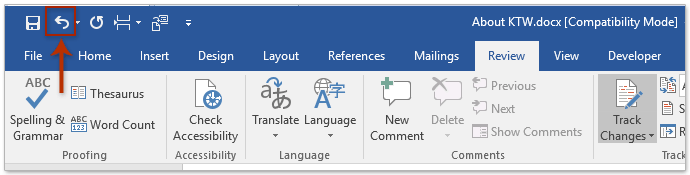
Now, the deleted text is copied to the target document without the deleted strikethrough.
2. Copy Deleted Text With Deleted Strikethrough in Word:
- Open the source document.
- Turn off track changes by clicking Review > Track Changes > Track Changes.
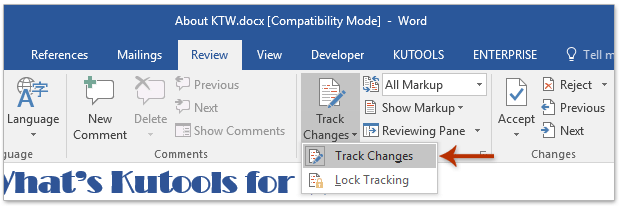
- Select the deleted text and press
Ctrl + Cto copy it. - Go to the target document, turn off track changes, and specify All Markup (or Final: Show Markup) from the Display for Review dropdown.
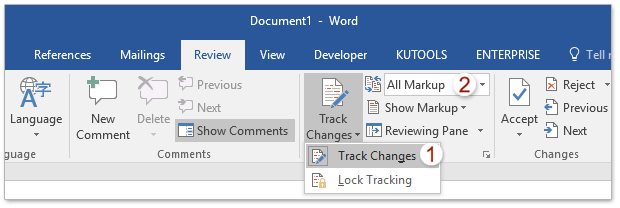
- Place the cursor where you want to paste and press
Ctrl + Vto paste.
Now, the deleted text is copied and pasted with the deleted strikethrough. These solutions help you manage deleted text in Word documents according to your preferences.









