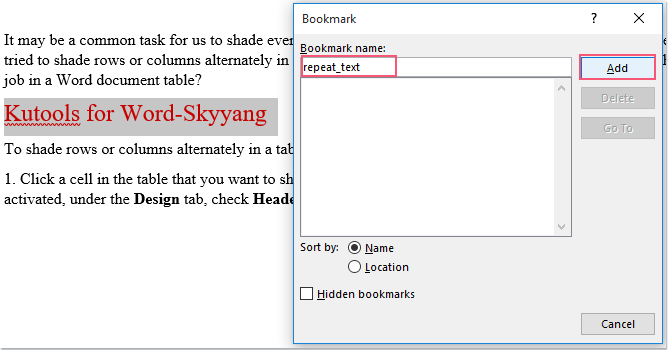
Imagine having a text snippet that you frequently use and want to insert it at multiple locations in your Word document. Manually typing it out each time can be time-consuming. Is there a quick and efficient method to repeat a specified text string throughout the document? This article introduces some useful methods to address this issue in Word.
Automatically Insert the Same Text at Multiple Locations Using the Bookmark Feature
To insert a text string you frequently use at multiple locations in a Word document, you can insert bookmarks and then create cross-references to insert it anywhere. Follow these steps:
- Select the text string you want to insert multiple times, then click on
Insert > Bookmark. See the screenshot:
How to Automatically Insert the Same Text at Multiple Locations in a Word Document
- In the Bookmark dialog, enter a name for the bookmark in the Bookmark Name box and click
Add. See the screenshot: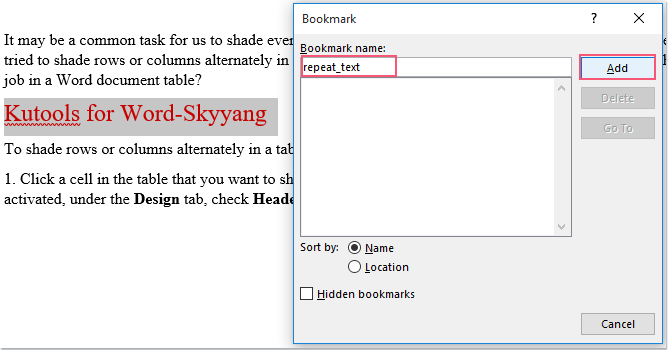
- Go to the location where you want to insert this text string, then click on
References > Cross-reference. See the screenshot: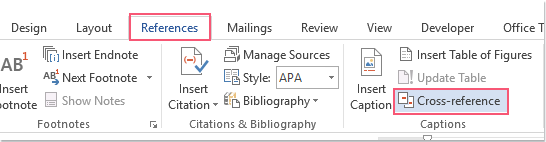
- In the Cross-reference dialog:
- Choose Bookmark from the Reference type drop-down.
- Choose Bookmark text from the Insert reference to drop-down.
- In the For which bookmark box, select the name of the bookmark you added.
- Click
Insert.
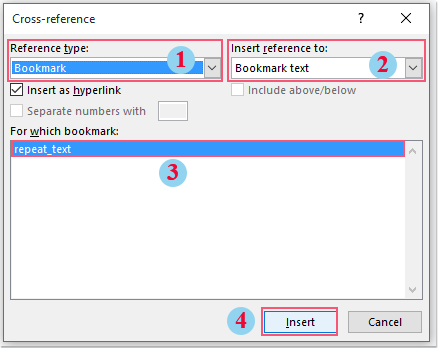
- You can place the cursor anywhere and press
Insertto insert the text string without closing the dialog.
Note: If the original text string changes, simply select the entire document, then press F9 to update all fields in the document.









