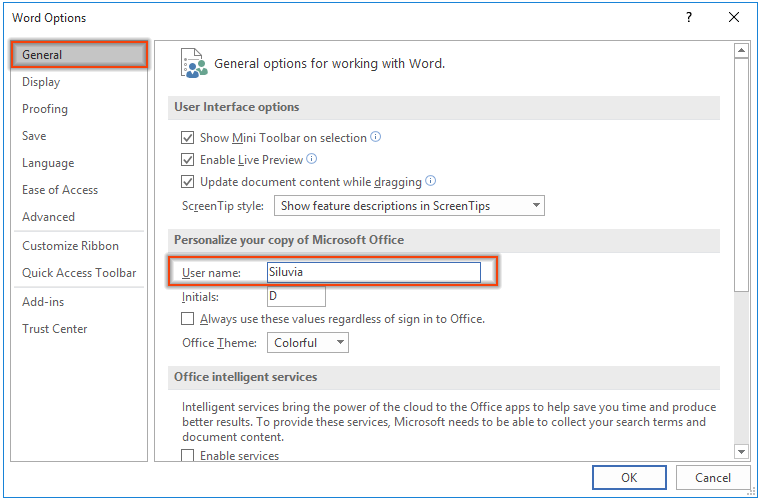
Adding comments directly to text within a text box in Word can be a bit challenging due to the limitations of the comment feature. However, the provided methods suggest converting the text box to a frame, which allows you to add comments. Here are the steps for both methods:
Method 1: Add Comment to Text within a Text Box by Converting Text Box to Frame
- Save the Word document as a Word 97-2003 document format (.doc).
- Click on File > Save As > Browse.
- Select a folder, choose “Word 97-2003 Document (*.doc)” from the “Save as type” dropdown list, and click Save.
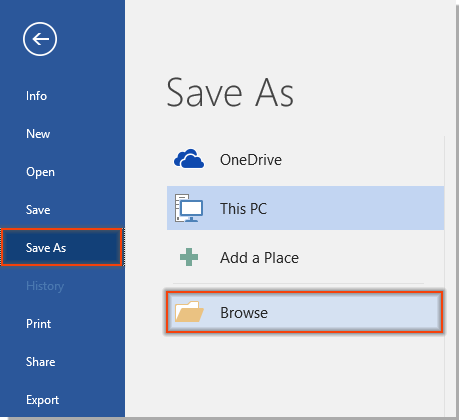
- Open the saved document in the Word 97-2003 format.

- Select and right-click the border of the text box you want to add a comment to.
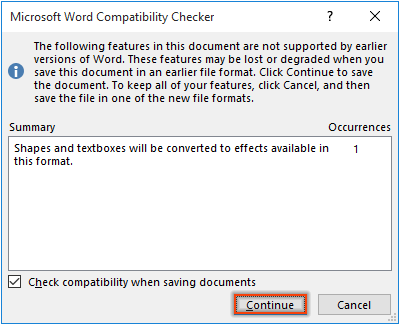
- Choose “Format AutoShape/Picture” from the context menu.
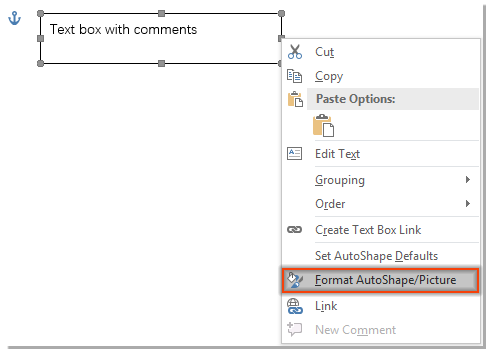
- In the Format Text Box dialog box, go to the Text Box tab, click the “Convert to Frame…” button, and then click OK.
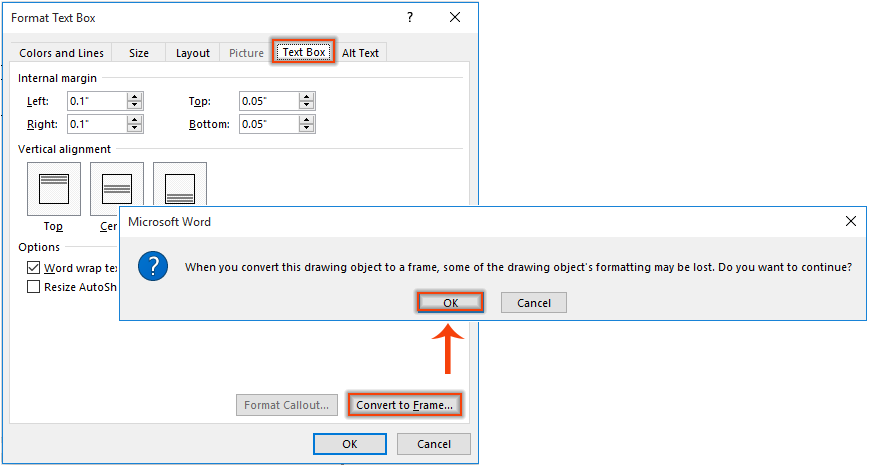
- Now, you can add comments to the text within the frame.
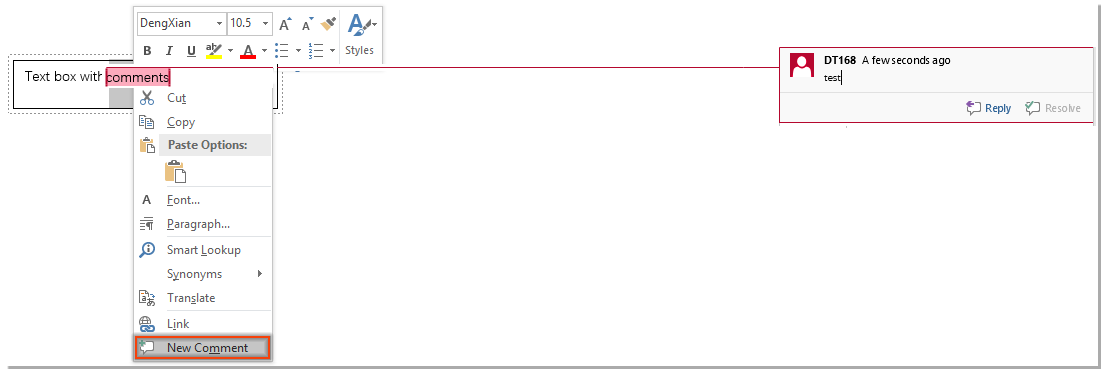
Note: You may need to repeat these steps for each text box you want to add comments to.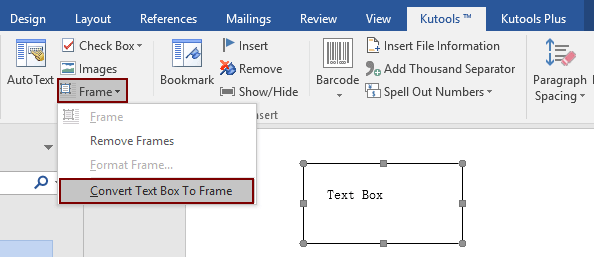
Method 2: Add Comment to Text within a Text Box with Frame
If you don’t want to convert the document to the Word 97-2003 format, you can use the Frame feature:
- Click on Developer > Legacy Tools > Insert Frame.
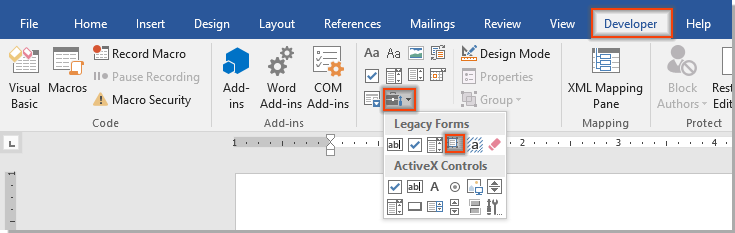
- Draw a frame in your document and fill it with text.
- You can now add comments directly to the text within the frame.
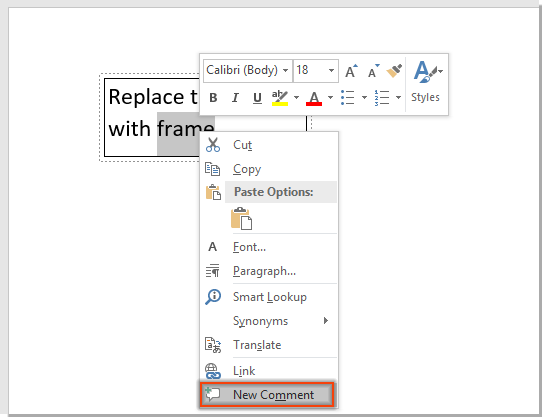
How to add comment to text within a text box in Word document
Note: The Developer tab is not always visible in Word by default. To show it, go to File > Options > Customize Ribbon, and check the “Developer” option.
These methods involve using the Legacy Tools or converting text boxes to frames to enable comments. If you’re working with a newer Word version, it’s recommended to explore other options available in your specific version or consider using Kutools for Word, as suggested in the article.









