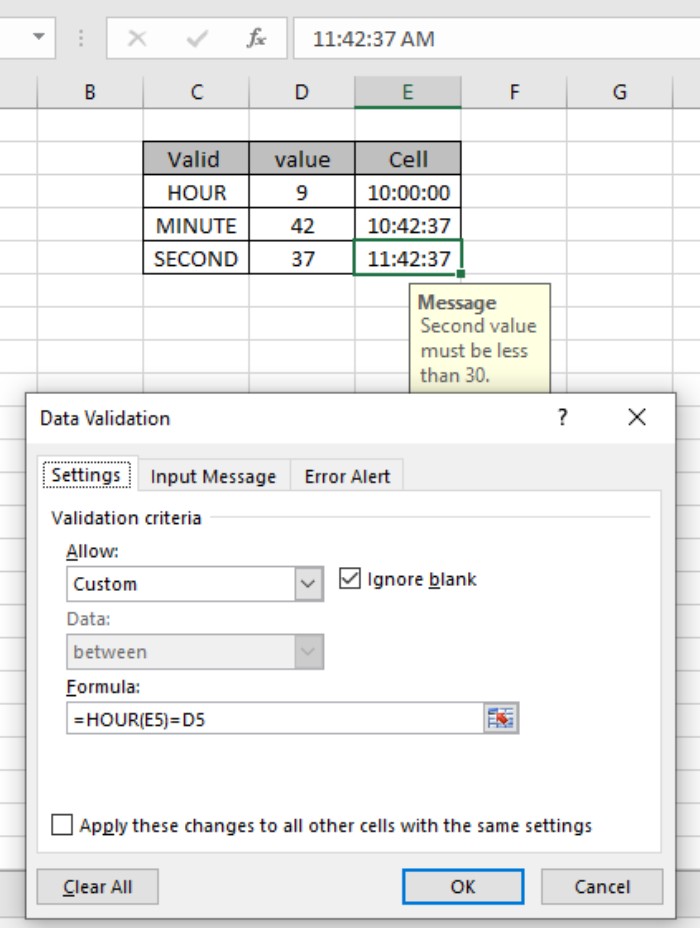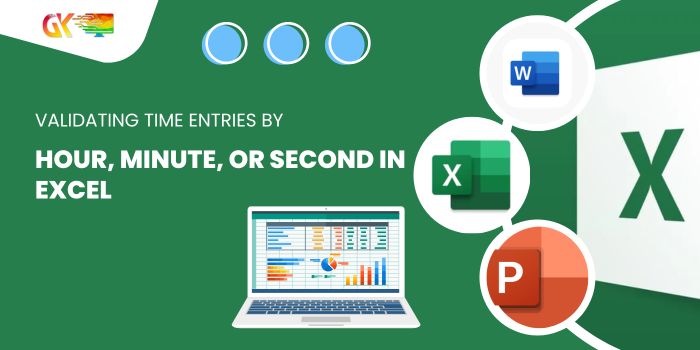
Validating Time Entries by Hour, Minute, or Second in Excel. Let’s refine this guide on validating specific hours, minutes, or seconds in Excel using data validation.
Data validation ensures data accuracy and consistency in Excel by restricting user inputs. It maintains data consistency and guides users to input necessary options. Validating text entries containing specific substrings is achieved through Excel formulas. Here’s a step-by-step guide on validating text entries based on specific criteria.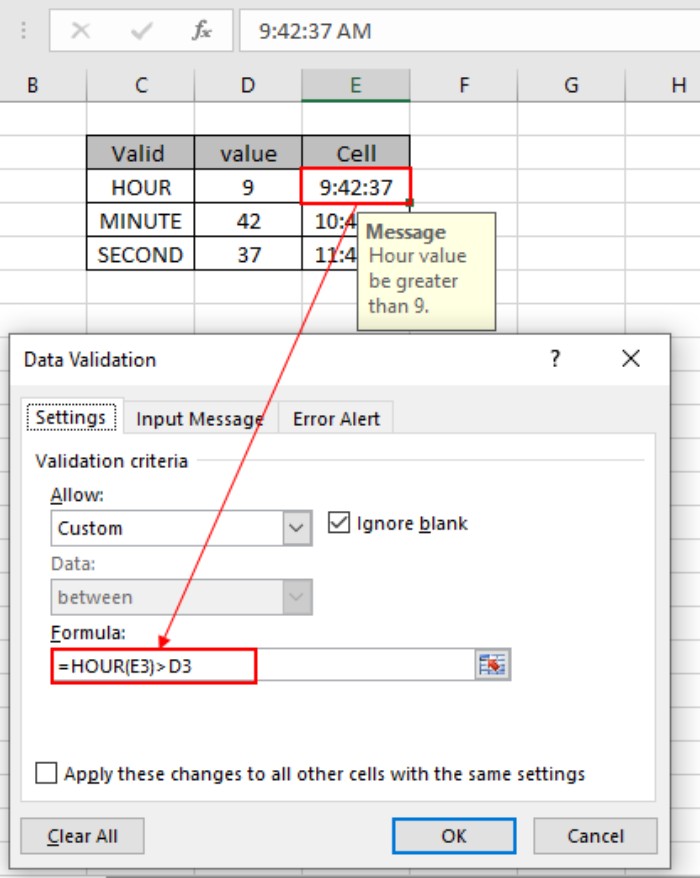
Validating Time Entries by Hour, Minute, or Second in Excel
To tackle the problem, let’s focus on validating time entries that contain specific hours, minutes, or seconds. We’ll use functions and tools for this purpose:
- Data validation tool
- HOUR, MINUTE, and SECOND functions
Validating Time Entries with a Specific Hour:
To validate a time entry against a specific hour, we’ll employ the HOUR function within the Data Validation tool:
Formula: = HOUR (cell) = Hour_value
Explanation:
cell: The cell value containing the specific time entry to be checkedHour_value: The value to be checked against the specific hour
Example: Suppose the cell is in E3 and requires a time entry greater than 9 to pass the validation. Here’s how you can apply data validation: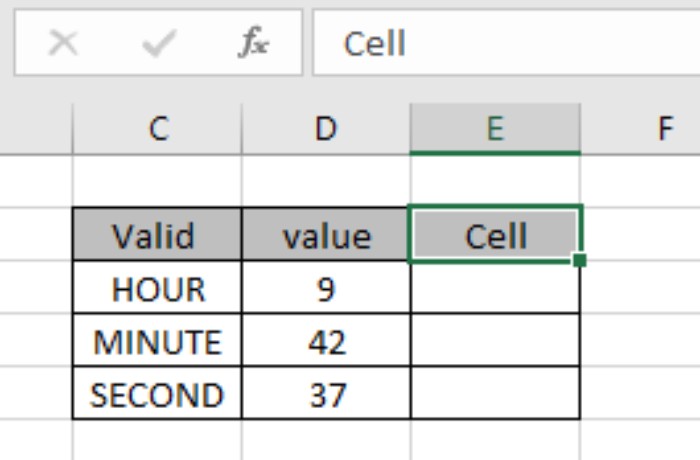
- Select the cells where data validation is needed.
- Go to Data > Data Validation in the menu.
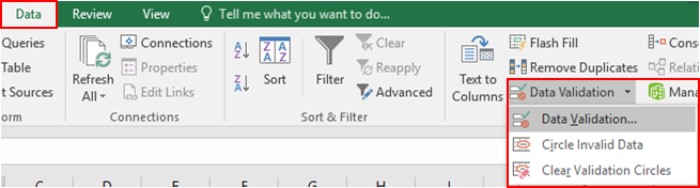
- In the Settings option, choose the Custom option from the Allow list.
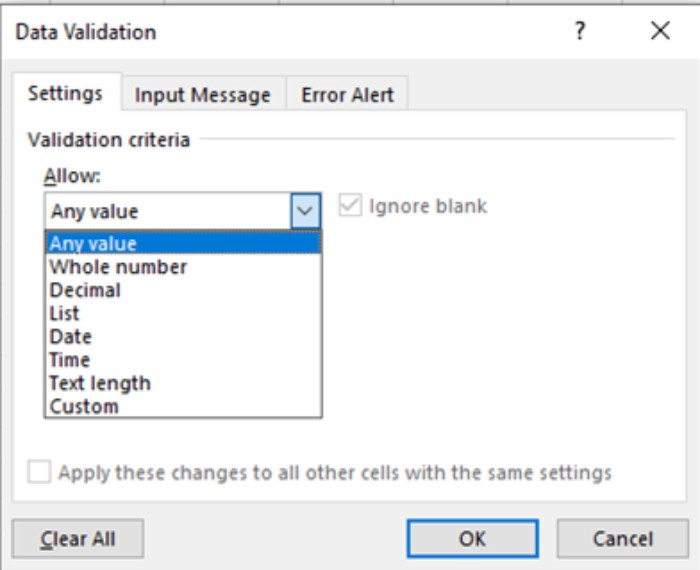
- Enter the formula:
= HOUR (E3) > 9in the formula box.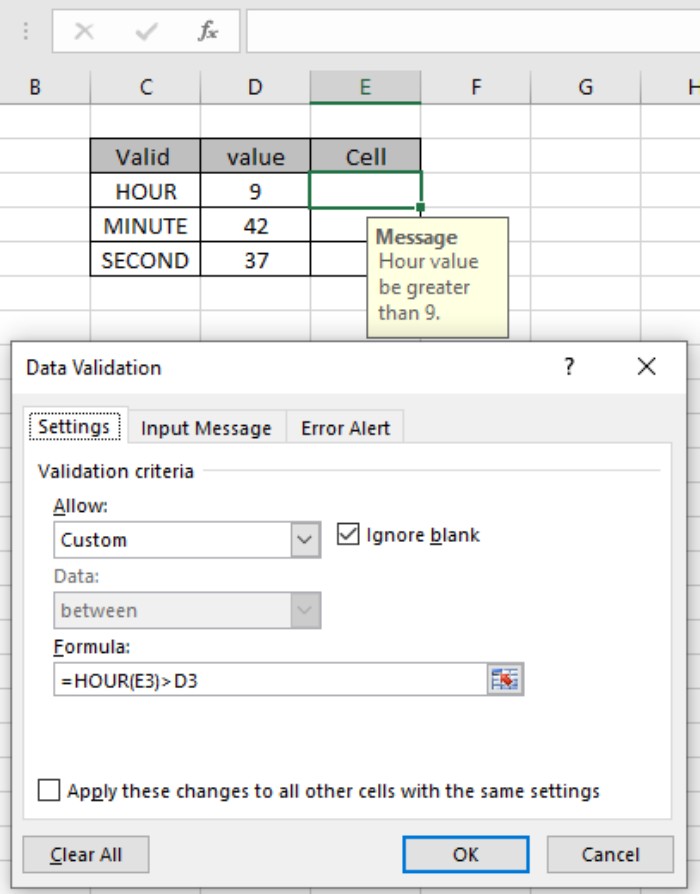
By implementing this, if the entered time doesn’t meet the condition (such as a time below 9), an error message will be displayed.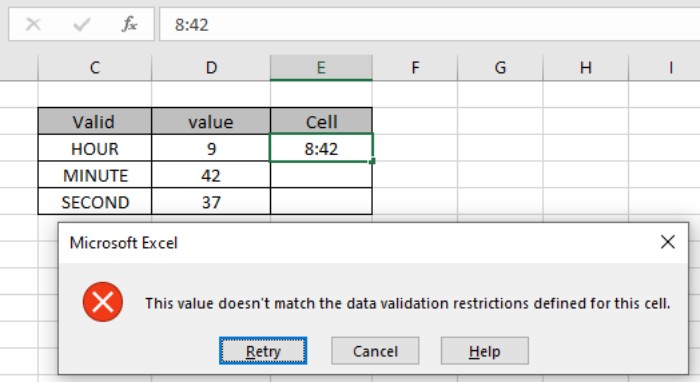
Similarly, you can validate specific minute and second values using the MINUTE and SECOND functions within the Data Validation tool. These steps involve constructing formulas and applying them accordingly.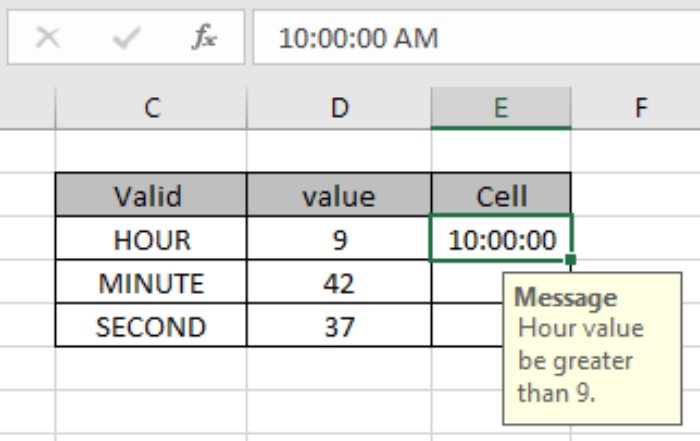
Observational Notes:
- Utilize the data validation tool to prevent users from entering invalid values.
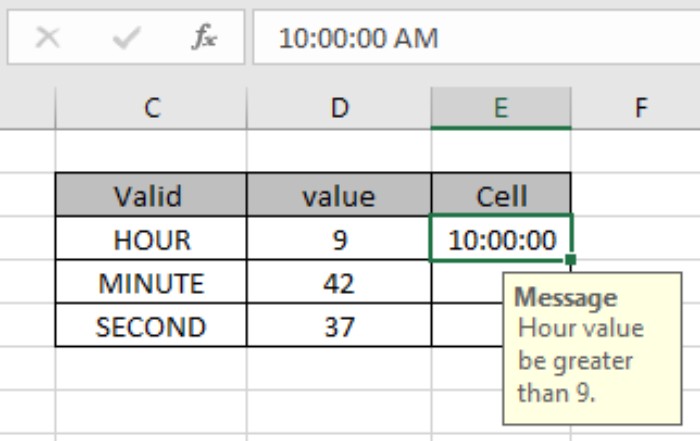
- Customize formulas inside the data validation tool.

- You can provide values as cell references or directly within the formula.
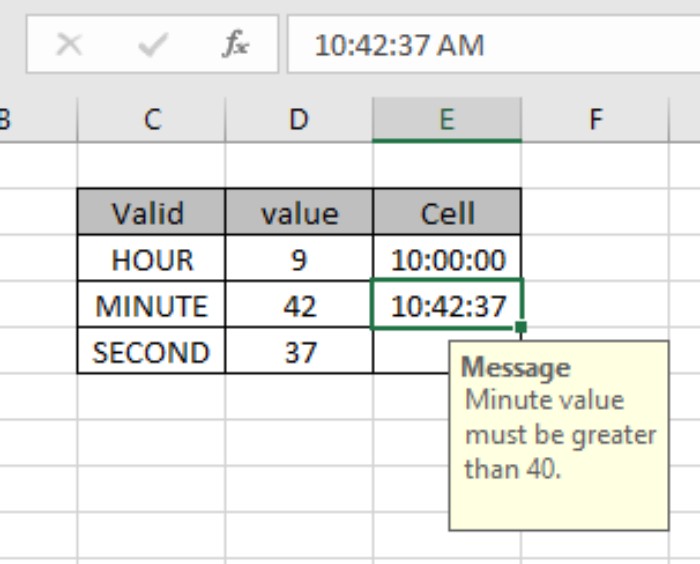
- Mathematical operators like equals to (=), less than or equal to (<=), greater than (>), or not equals to (<>) can be used within functions with numerical values.
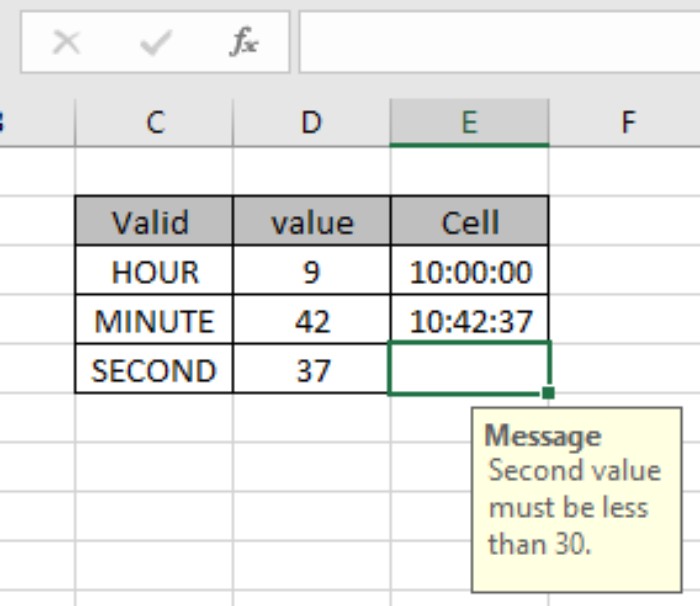
This article aims to elucidate data validation concerning specific hours, minutes, and seconds in Excel. For more insights into Date & Time functions, explore additional articles in this realm.