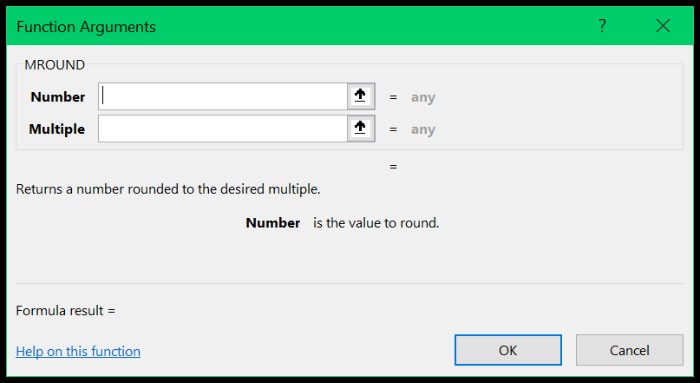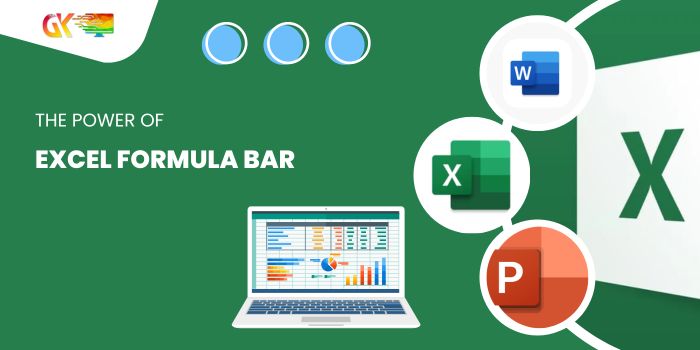
Excel Formula Bar resides just below the ribbon in Excel. It’s the space where you see the contents of the selected cell and its address on the left side. Beyond just displaying cell data, it’s a direct input area where you can type values into cells. There are three essential buttons: Enter, Cancel, and Insert a Function.
The Power of Excel Formula Bar
Show or Hide the Excel Formula Bar Formula Bar:
Usually, the Excel Formula Bar formula bar is visible. If it’s not, go to the View tab, find the Show group, and select the formula bar.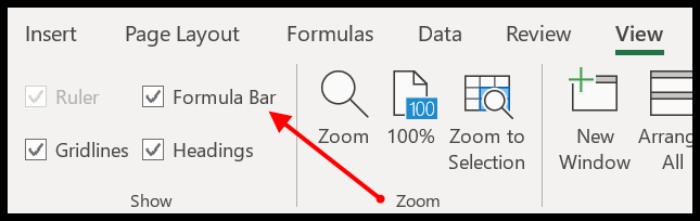 Alternatively, you can control its visibility via Excel Options: Excel Options ➜ Advanced ➜ Display ➜ Show formula bar.
Alternatively, you can control its visibility via Excel Options: Excel Options ➜ Advanced ➜ Display ➜ Show formula bar.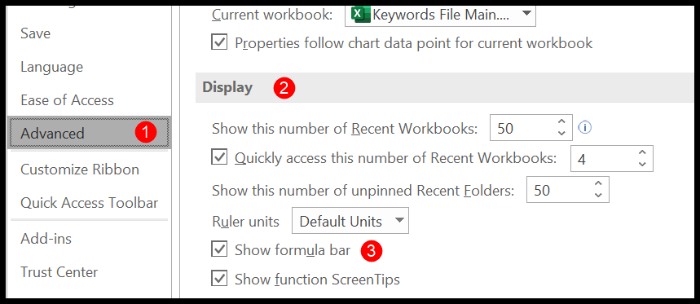
Adjusting the Size:
Initially compact, the Excel Formula Bar formula bar can be expanded. Hover your cursor at its bottom until it turns into a vertical double-ended arrow. Drag it downward to expand. Use the shortcut (Control + Shift + U) or the drop-down icon on the right. To change its width, drag the three dots between the name box and formula bar.
Drag it downward to expand. Use the shortcut (Control + Shift + U) or the drop-down icon on the right. To change its width, drag the three dots between the name box and formula bar.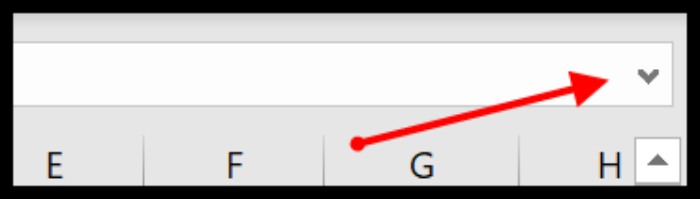
Entering Data and Functions:
To input data directly into a cell, select the cell, click on the input bar within the formula bar, type your desired value, and hit Enter. 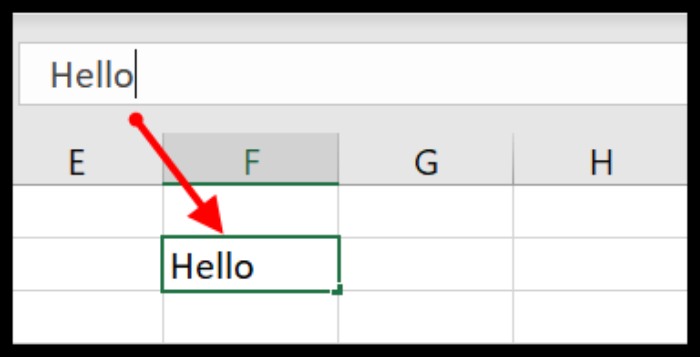 Use the Cancel button or escape key to cancel.
Use the Cancel button or escape key to cancel.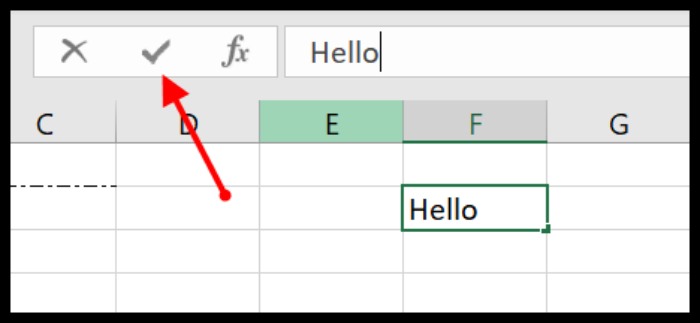 The Insert Function button opens a dialog box where you can find and insert functions.
The Insert Function button opens a dialog box where you can find and insert functions. 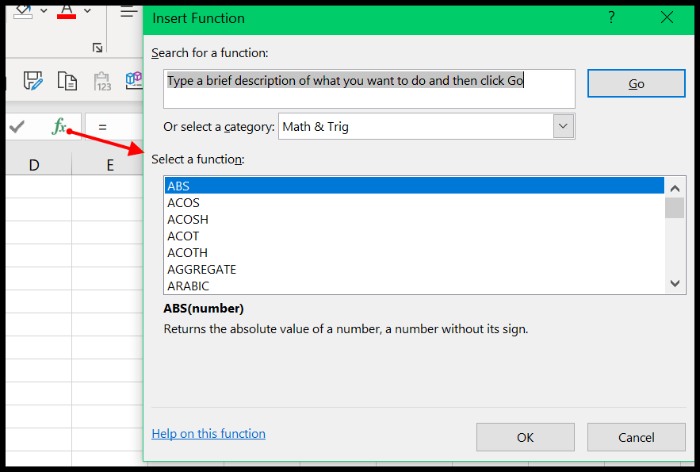 After selection, define the function’s arguments in the subsequent dialog box.
After selection, define the function’s arguments in the subsequent dialog box.