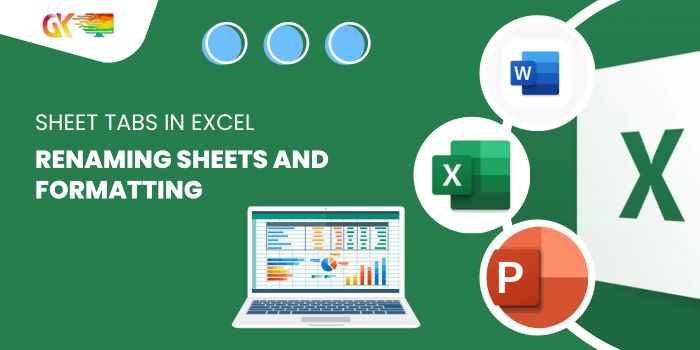
Renaming Sheets and Formatting Sheet Tabs in Excel. Discovering how to rename sheets and format sheet tabs in Excel is pivotal.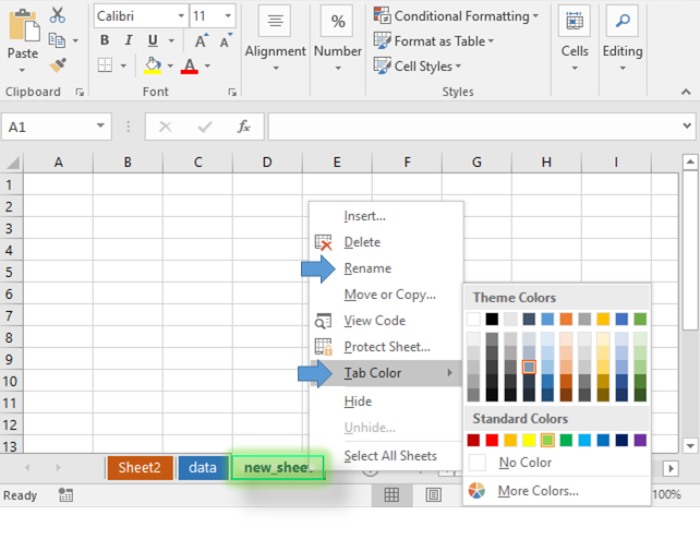
Renaming Sheets and Formatting Sheet Tabs in Excel
The Issue at Hand:
By default, Excel assigns generic names like Sheet1, Sheet2, and Sheet3 to sheets, which can be inconvenient.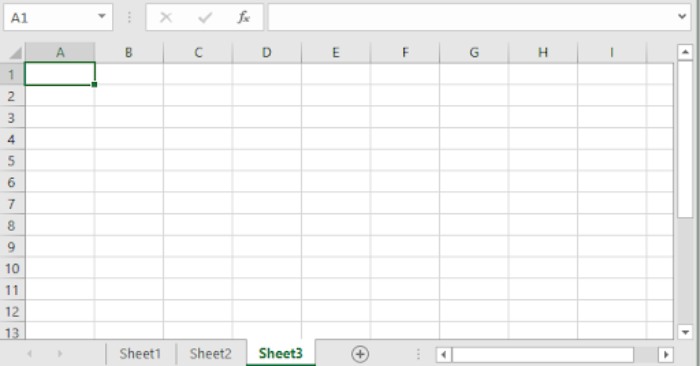 The absence of an immediate prompt to name or format sheets requires manual intervention.
The absence of an immediate prompt to name or format sheets requires manual intervention.
The Solution:
Transforming sheet tabs with distinct names and color formats enhances data presentation and accessibility. 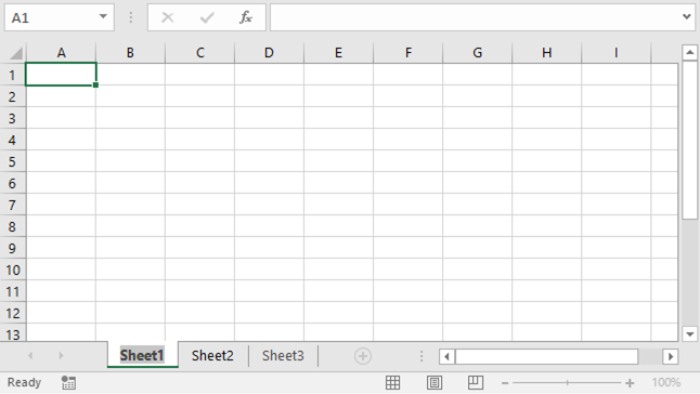 To tackle this, employing the right-click functionality on a tab provides a dropdown list of options.
To tackle this, employing the right-click functionality on a tab provides a dropdown list of options.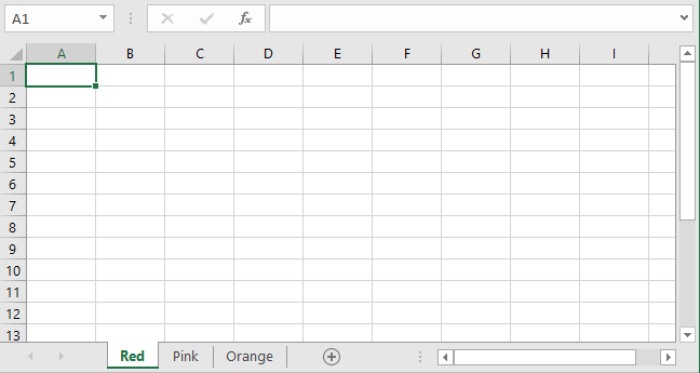
Illustrative Example:
Consider a scenario where a new sheet includes tabs labeled Sheet1, Sheet2, and Sheet3.
Initiate the renaming process by right-clicking any tab to access the dropdown list.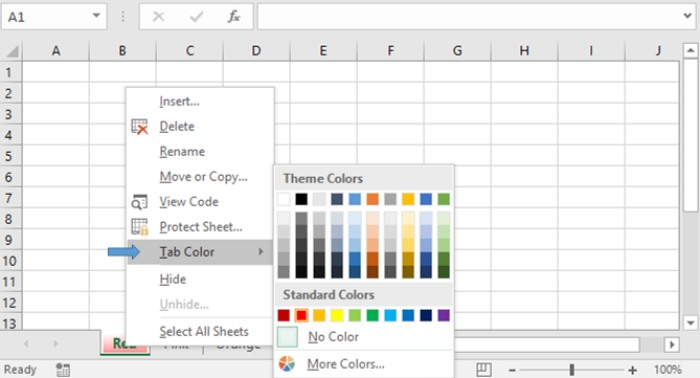
Select “Rename” to enter editing mode, allowing the alteration of tab names individually.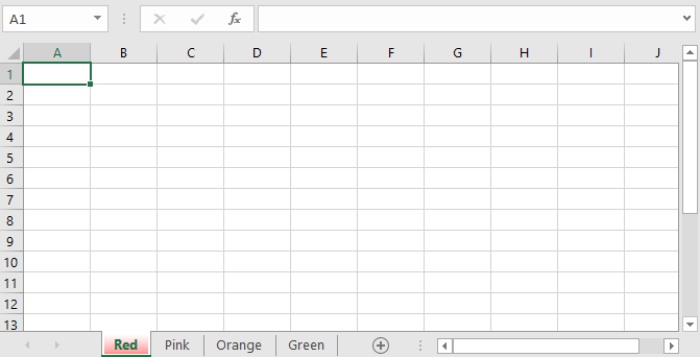
For instance, renaming Sheet1 to “Red,” Sheet2 to “Pink,” and Sheet3 to “Orange” offers a clearer overview.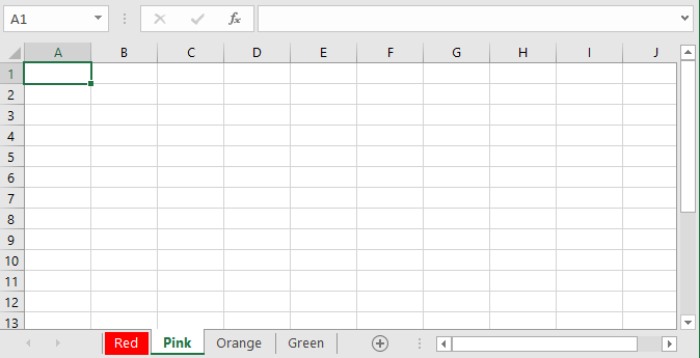
Additionally, double-clicking a tab name facilitates quick editing directly.
While Excel typically permits undoing recent changes, editing tab names doesn’t grant this luxury, necessitating manual step-by-step adjustments.
Formatting Sheet Tab Colors:
Adjusting the color of tabs further enhances clarity. Right-click on the desired tab and select “Tab Color” to choose from a range of theme colors.
As you navigate across tabs, the color-coded distinction remains, aiding seamless navigation and comprehension.
Implementing these practices throughout the workbook streamlines data comprehension.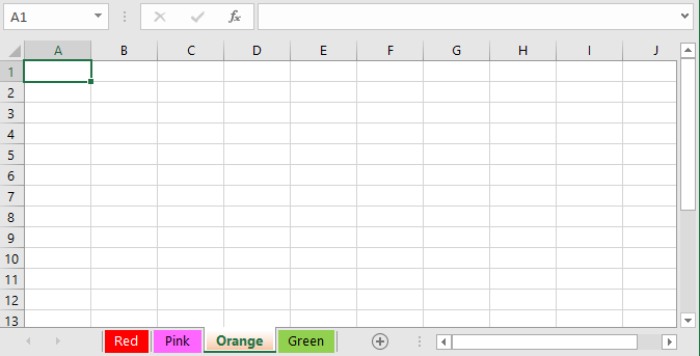
Noteworthy Considerations:
- Sheet tab names must be at least one character and should not exceed 31 characters.
- Duplicate or identical names for different tabs are prohibited within a worksheet.
- Specific characters such as [, ], *, ?, /, , ‘, ” aren’t permissible in tab names.
This guide on renaming sheets and formatting sheet tabs in Excel aims to provide comprehensive insights into optimizing your Excel experience.









