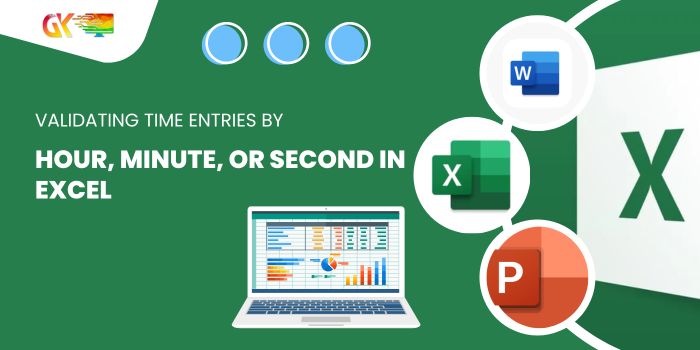
Precision Data Validation for Year, Month, and Day Entries in Excel. Within this guide, we’ll delve into the art of validating data entries in Excel that necessitate specific year, month, or date parameters. By employing Excel‘s data validation, we ensure that only entries meeting predefined year, month, or date criteria are accepted, empowering you to fine-tune your Precision data validation approach.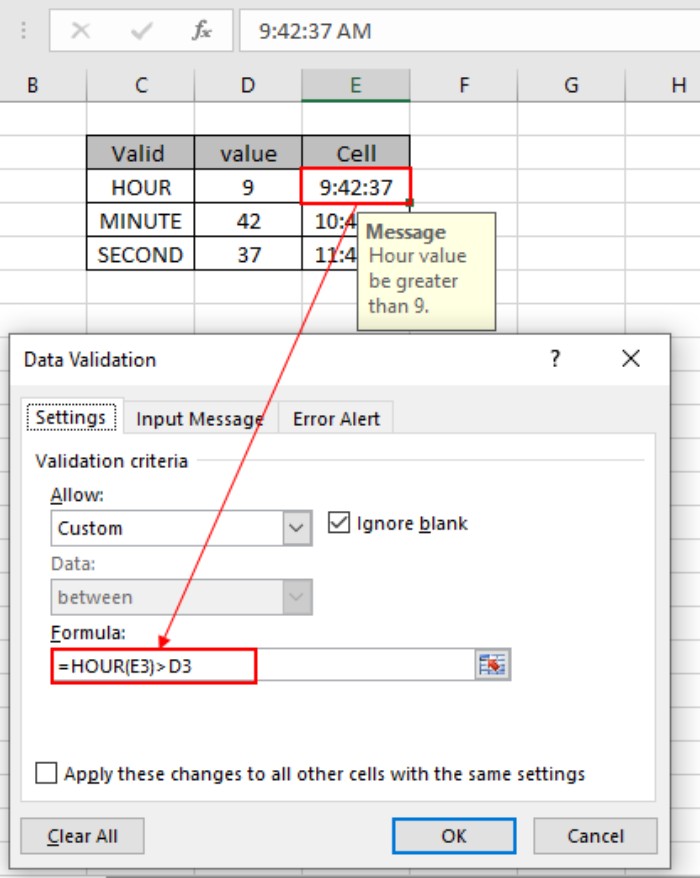
Precision Data Validation for Year, Month, and Day Entries in Excel
Solution Approach:
To exclusively admit specified data types, we’ll harness the following functionalities and Excel functions:
- Data validation tool
- YEAR function
- MONTH function
- DAY function
Validating Dates for a Specific Year
We’ll craft a formula tailored for this purpose. Initially, the date entry undergoes scrutiny for a specific year via the YEAR function.
Implementation in the Data Validation tool involves the following formula:
= YEAR (cell) = year_value
Where:
cell: Represents the cell housing the specific date entry for examination.year_value: Denotes the designated year for validation.
Illustrative Example:
Let’s test this formula using the example provided below. Assume the target cell is E3, with the specified year for verification set at 2000. We’ll secure this input cell by embedding a formula within the data validation tool.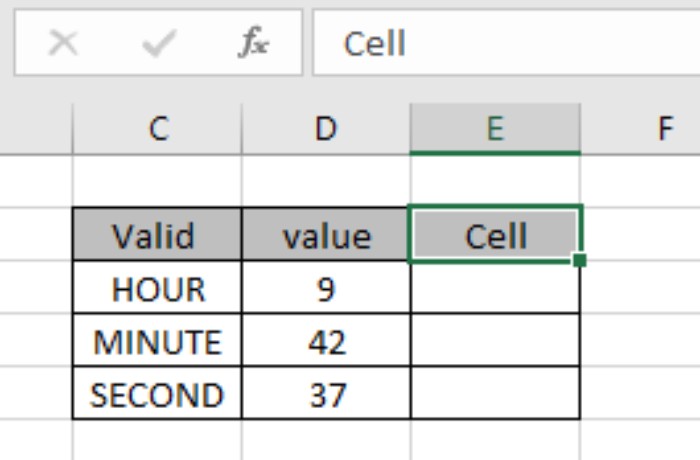
Guided Steps:
- Select the cells requiring data validation.
- Navigate to Data > Data Validation in the menu.
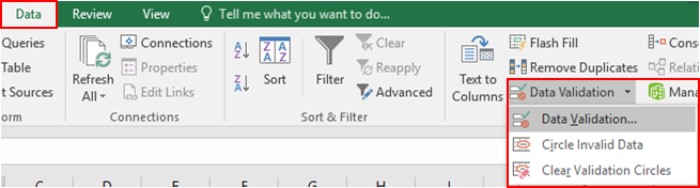
- The Data Validation dialog box will appear.
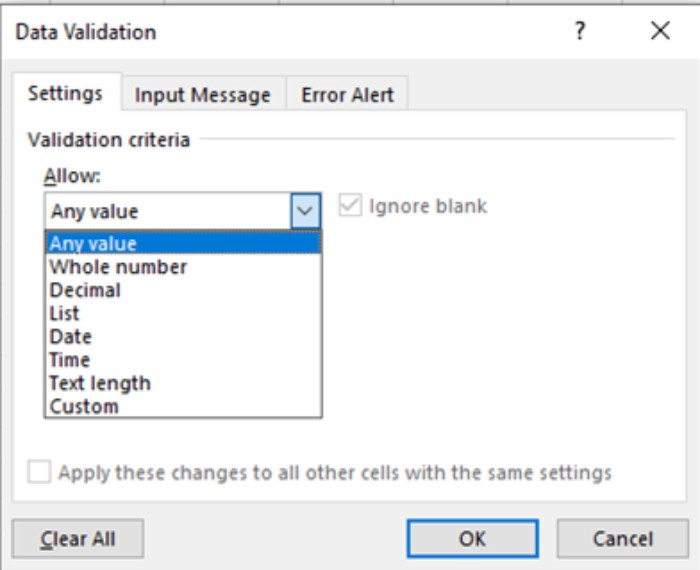
- Under the Settings option, choose Custom from the Allow list.
- Input the formula into the formula box:
= YEAR (E3) = D3
Explanation:
- The YEAR function extracts the year value from cell E3.
- This extracted year value is compared against the fixed value in cell D3 (2000).
- If the formula returns TRUE, the cell accepts the input; otherwise, an error message surfaces.
Please refer to the image below showcasing the formula structure and its application.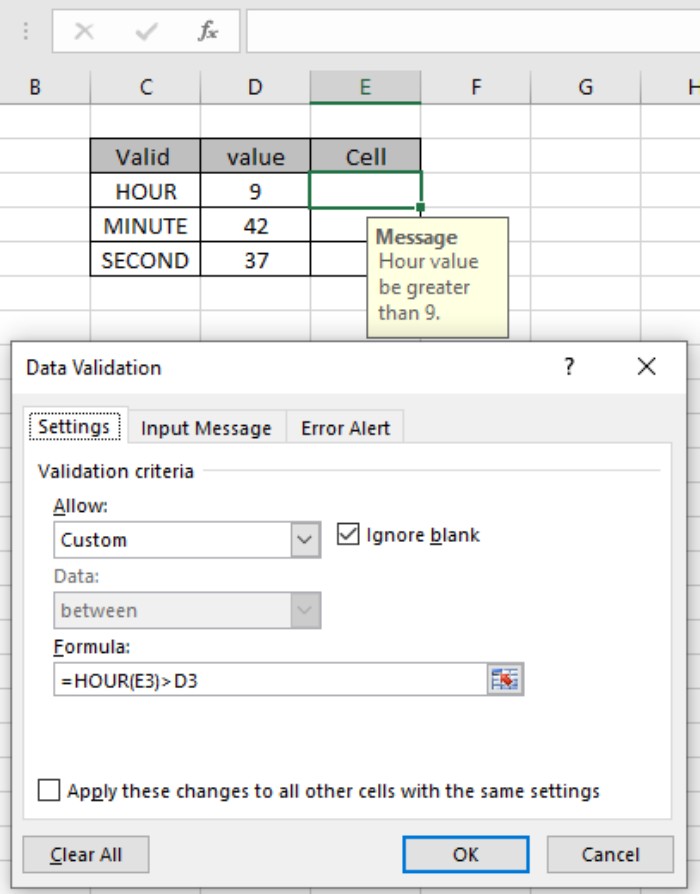
Observing the Error Handling:
As depicted, attempting to input a date value that violates the condition generates an error: “This value doesn’t match the Precision data validation restrictions defined for this cell.” Upon entering a compliant value, the cell accepts it.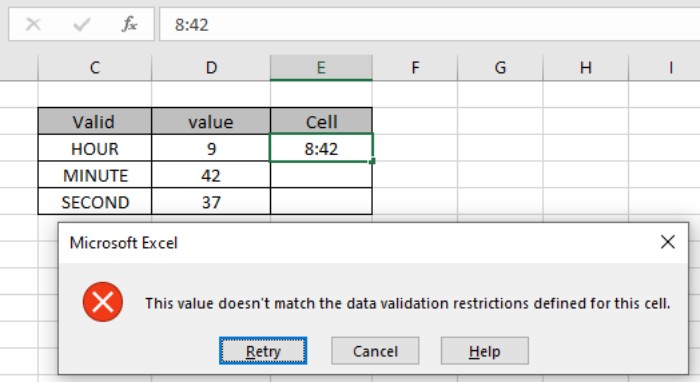
Clarifying Restrictions and Input Guidelines: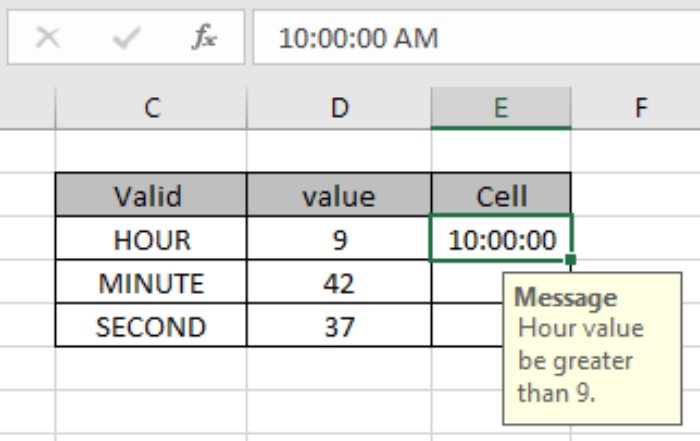
Customize the error alert and input message to inform users about acceptable cell values and imposed restrictions, as demonstrated in the input message display above.
Validating Dates for a Specific Month and Day:
Similarly, we’ll fashion formulas to scrutinize date entries for specific months and days, employing the MONTH and DAY functions, respectively.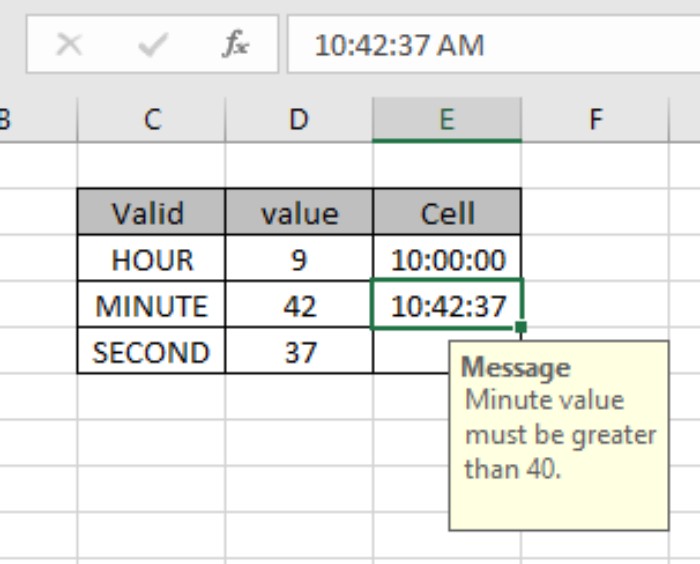
Following the same procedure as detailed earlier, customize the input message and error alert.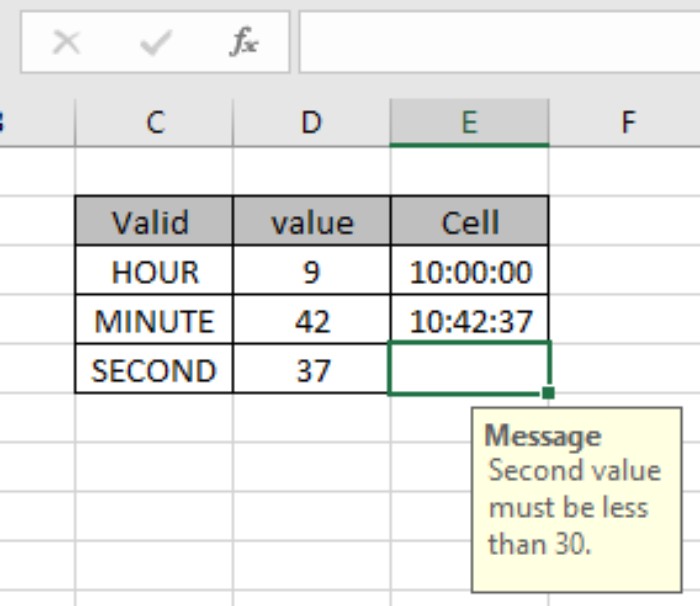
Observational Insights:
- Employ the data validation tool to curtail invalid inputs.
- Ensure input date values adhere to a valid date format.
- Customize formulas within the Precision data validation tool to refine validation criteria.
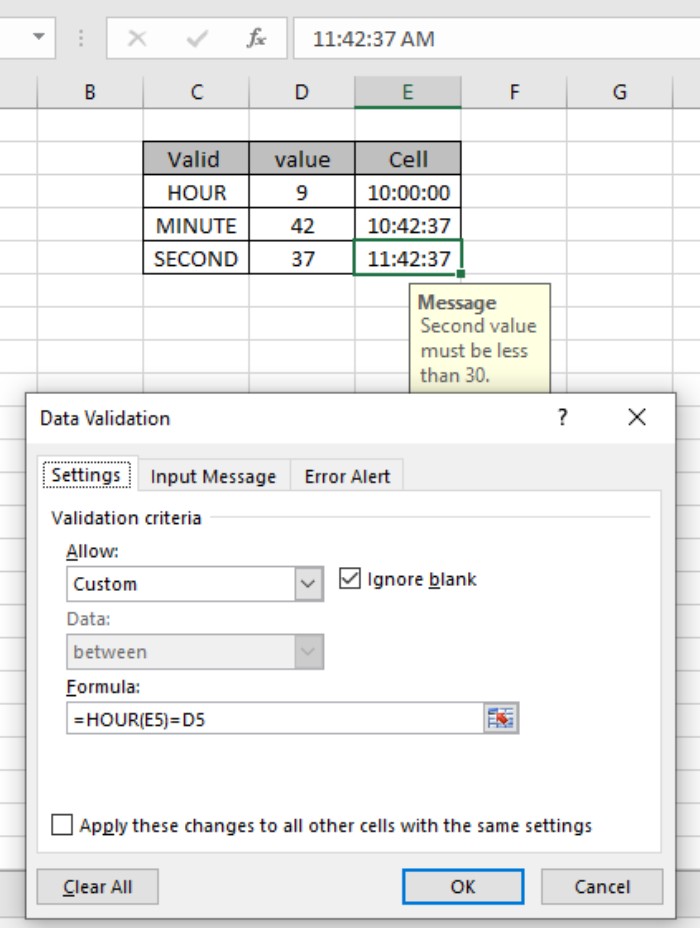
- YEAR, MONTH, and DAY functions extrapolate respective date components.
- Employ operators (=, <=, >, <>) within functions exclusively with numerical values.
This article aims to elucidate the process of conducting Precision data validation based on specific year, month, and day parameters in Excel. Explore further Date & Time function articles for deeper insights.









