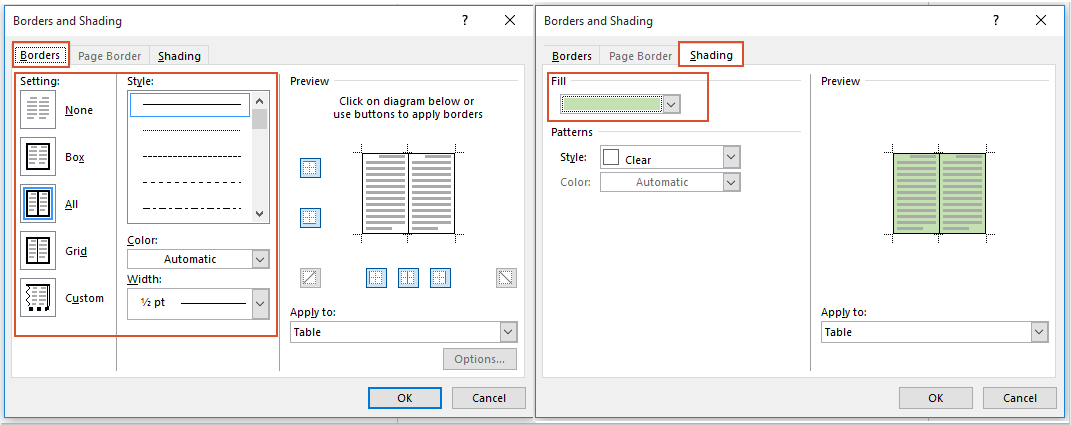
To alternate row or column shading in a Word table, you can follow these steps:
Create Shading for Each Alternating Row or Column in a Word Table using Table Styles:
- Click on a cell in the table where you want to alternate row or column shading, then select the “Table Tools” tab.

- In the “Design” tab, choose the options “Header Row,” “Banded Rows,” and “Banded Columns.”
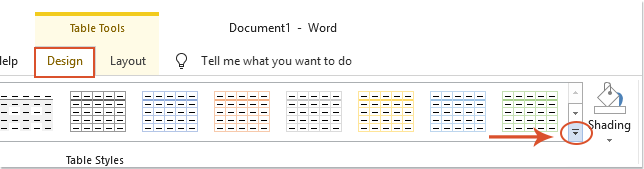
- Click the “More” icon from the “Table Styles” group.

- In the expanded section, click “New Table Style.”
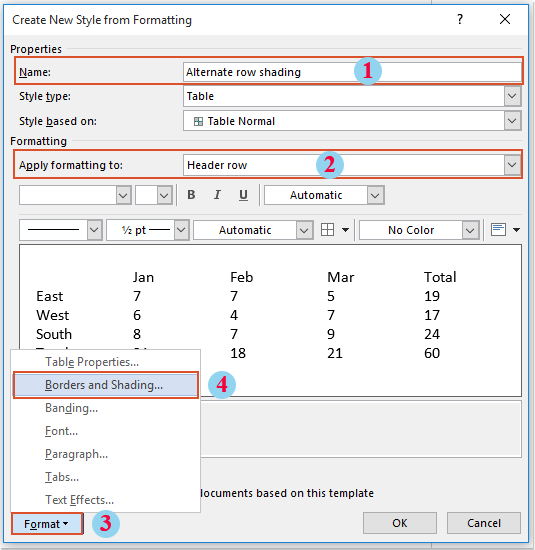
- In the “Create New Style from Formatting” dialog, follow these steps:
- Set a name for the new table style.
- Choose “Header Row” and click “Format” to set the formatting for the header.
- Choose “Banded Rows” and set the formatting for alternating rows.
- Choose “Banded Columns” and set the formatting for alternating columns.
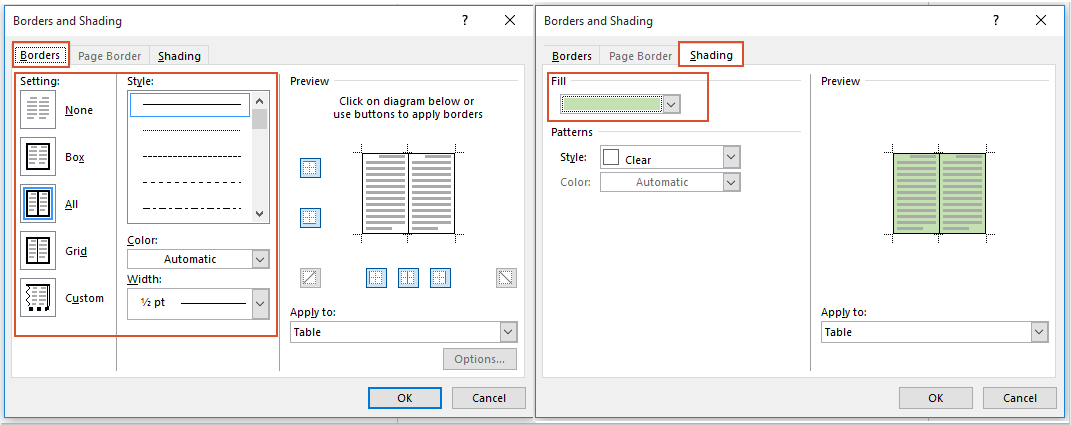
- Click “OK” to return to the “Create New Style from Formatting” dialog. Choose “First Column” and “Last Column” if needed, and set the formatting.
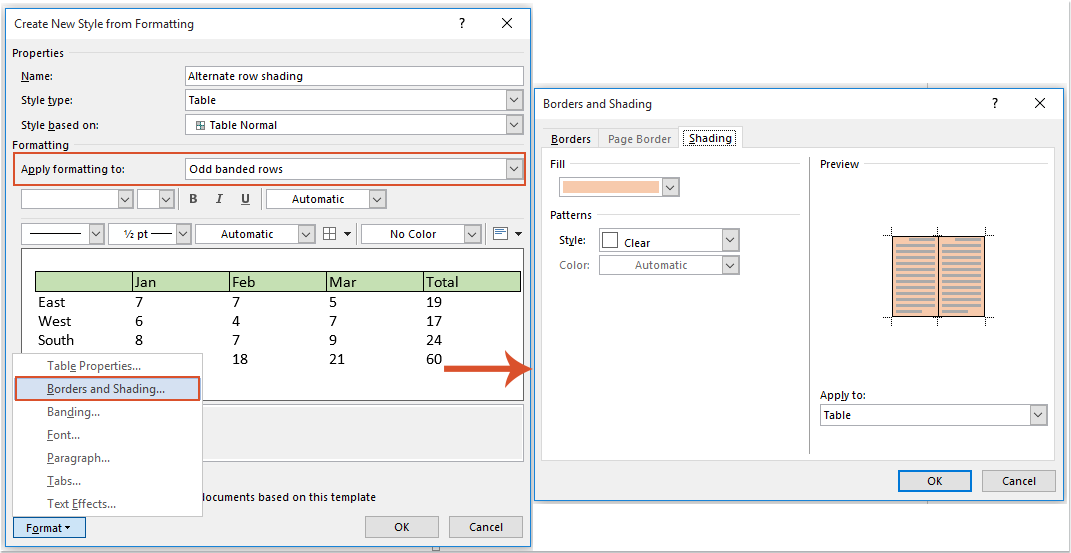
- Click “OK” to close the dialog boxes. Now, you will find your new table style in the “Table Styles” group. Click on it to apply the formatting to the active table.
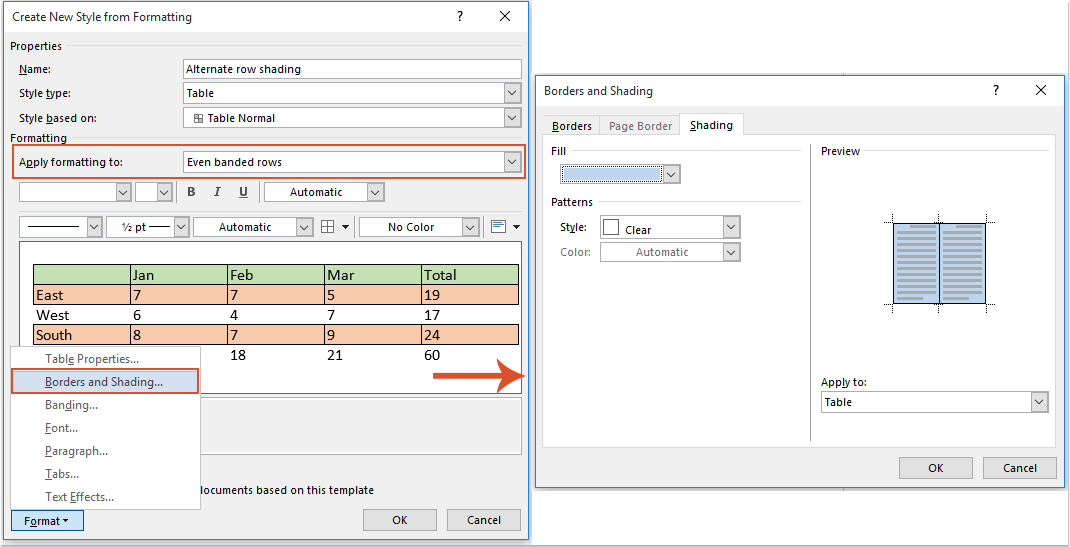
By following these steps, you can easily apply alternating row or column shading to your Word table.
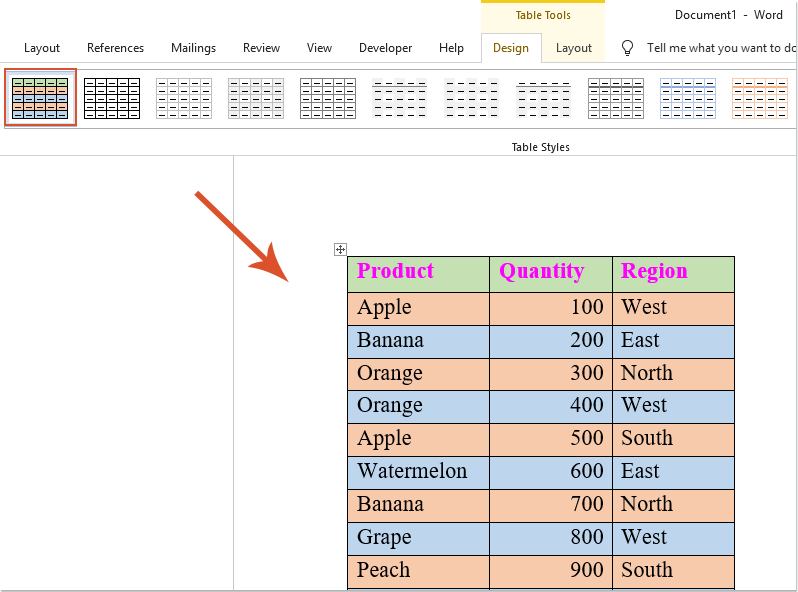
How to shade every other row or column in Word table









