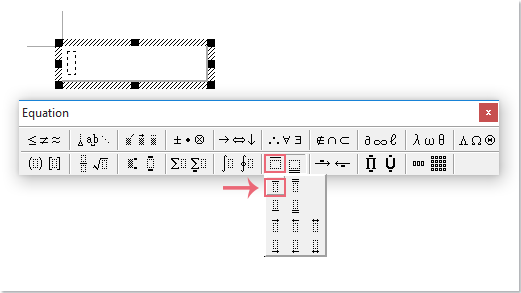
To insert or place a line above text in a Word document, you can use the following methods:
Insert or Place a Line Above Text Using the Equation Function in Word:
- Click where you want to insert the text with a line above.
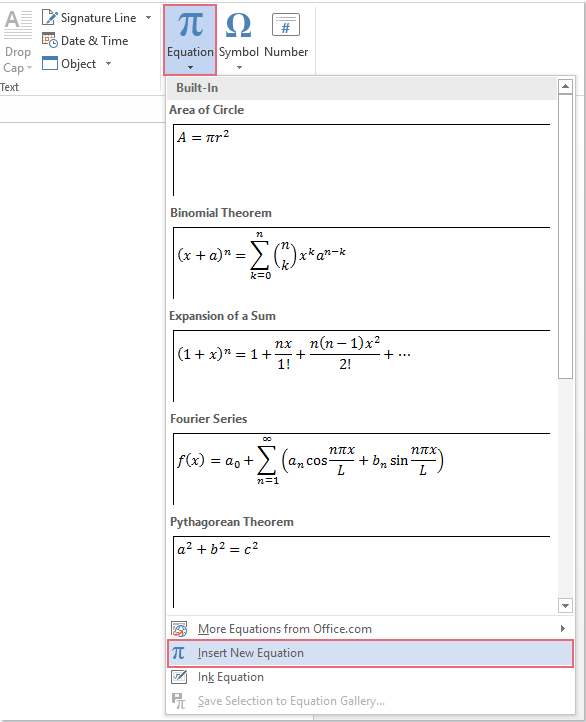
- Go to the “Insert” tab and select “Equation.”
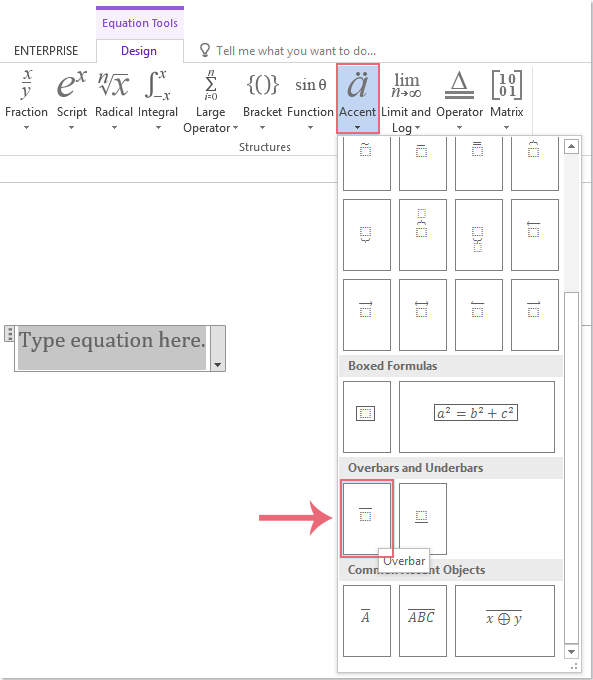
- Choose “Insert New Equation.”
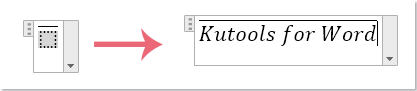
- In the “Design” tab of the “Equation Tools” group, click the arrow and select “Overbar” in the “Overbars and Underbars” section.
- Use the equation editor to enter the content you want.
Insert or Place a Line Above Text Using the Field Function in Word:
- Click where you want to insert the text with a line above.
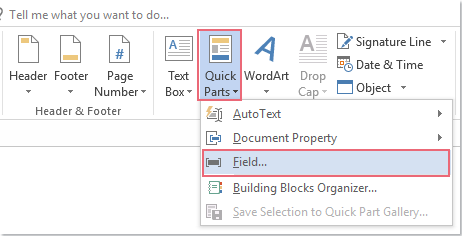
- Go to the “Insert” tab and select “Quick Parts” > “Field.”
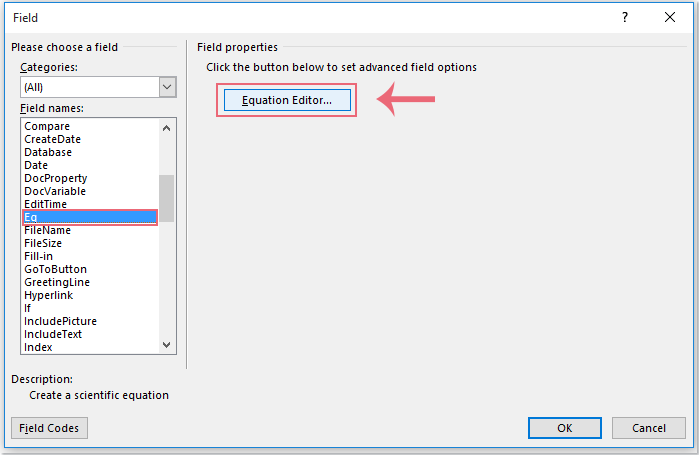
- In the “Field” dialog box, choose “Equation” from the “Field names” list.
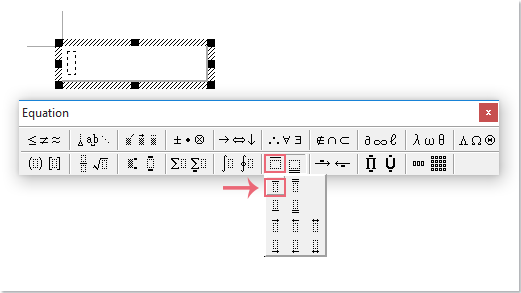
- Click the “Edit Field” button to open the text box.
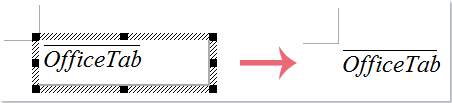
- Enter the content and use the equation toolbar to add overbars and underbars.
Insert or Place a Line Above Text Using Field Code in Word:
- Press Ctrl + F9 to insert field code braces.

- Inside the braces, enter the field code
EQ \x \to()and add the content you want.
- Right-click on the field code and choose “Toggle Field Codes” to display the edited text with a line above.
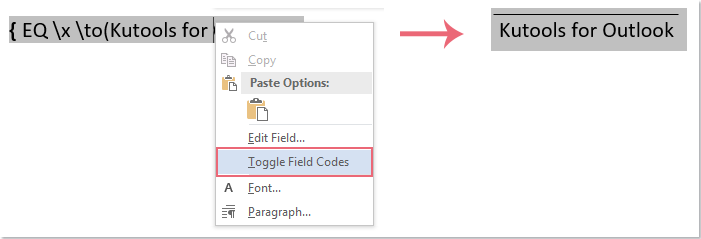
How to insert or put a line over text in Word document
Note: To switch back to displaying the result rather than the field code, right-click and select “Toggle Field Codes” again.









