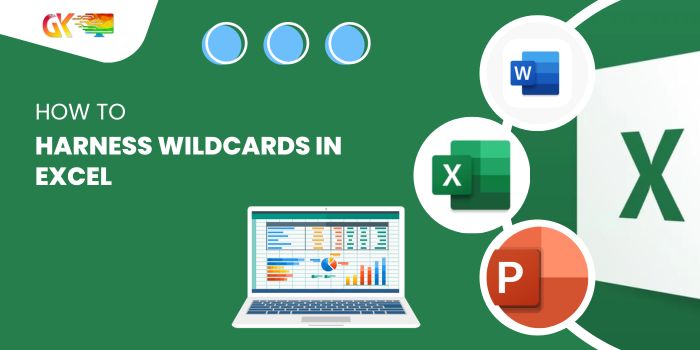
How to Harness Wildcards in Excel. Mastering wildcards in Excel opens a world of possibilities, streamlining operations and searches. These powerful tools help with partial matches and filtering, offering flexibility in criteria-based tasks. Let’s delve into the three main wildcards and how they revolutionize Excel use.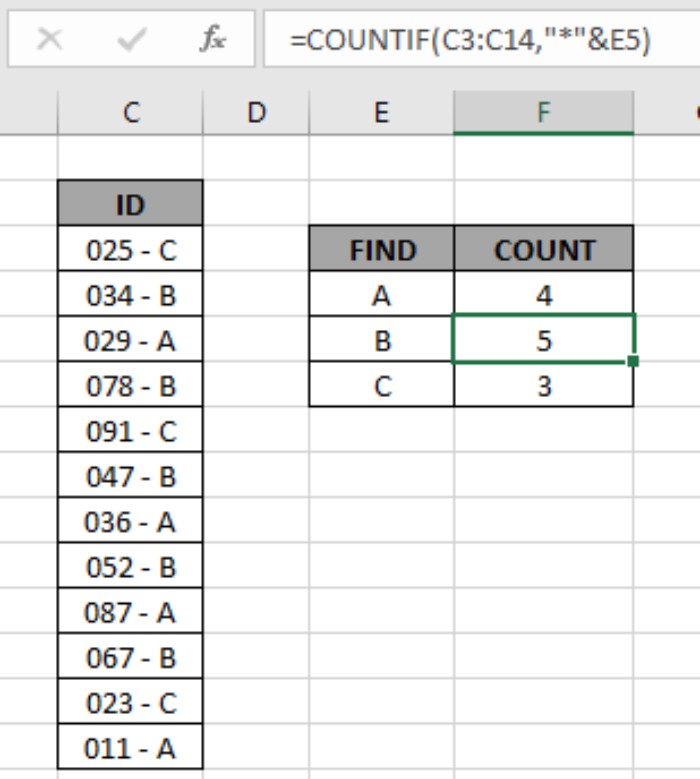
How to Harness Wildcards in Excel
- Question Mark (?): Employ this wildcard for any single character match when the exact count of matching characters is known. Perfect for scenarios like matching specific-length phone numbers (e.g., “999?????”).
- Asterisk (*): The most versatile wildcard, it matches any number of characters before or after any character. Ideal for situations like identifying domain names in URLs (e.g., “@domain.“).
- Tilde (~): This wildcard functions as an escape character. Use it before the question mark (?) or asterisk () when you need to match the actual characters ‘‘ or ‘?’.
These wildcards find their use within criteria or filter options, enabling direct filtering with ease. Let’s explore how they integrate into functions and filter tools to refine results.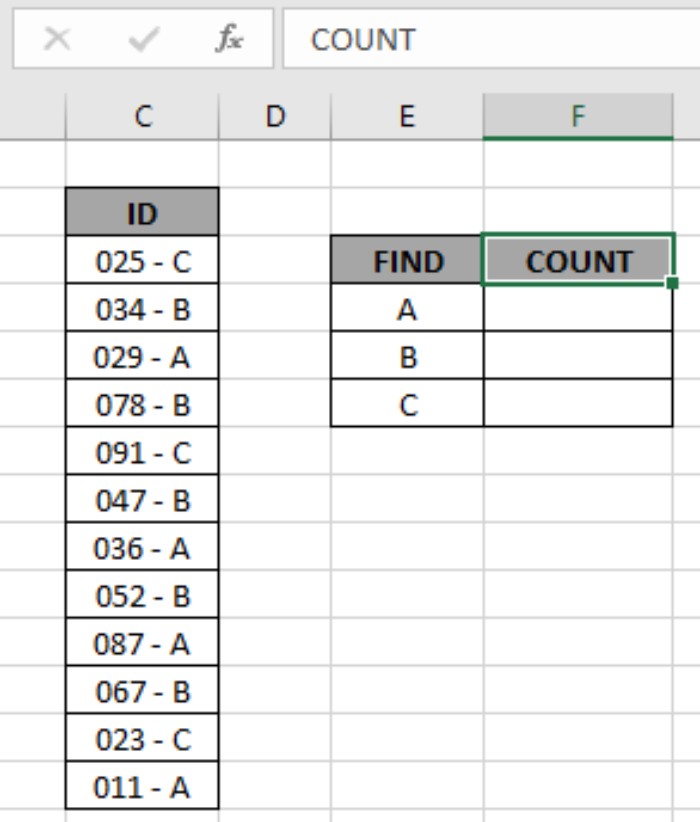
Consider an example: Identifying IDs that end with the category “A.”
For instance, to locate IDs ending with “A,” utilize the asterisk (*) wildcard within a formula. It accommodates any number of characters within the lookup value.
Formula Use: =COUNTIF(C3:C14, "*A") or =COUNTIF(C3:C14, "*" & E4)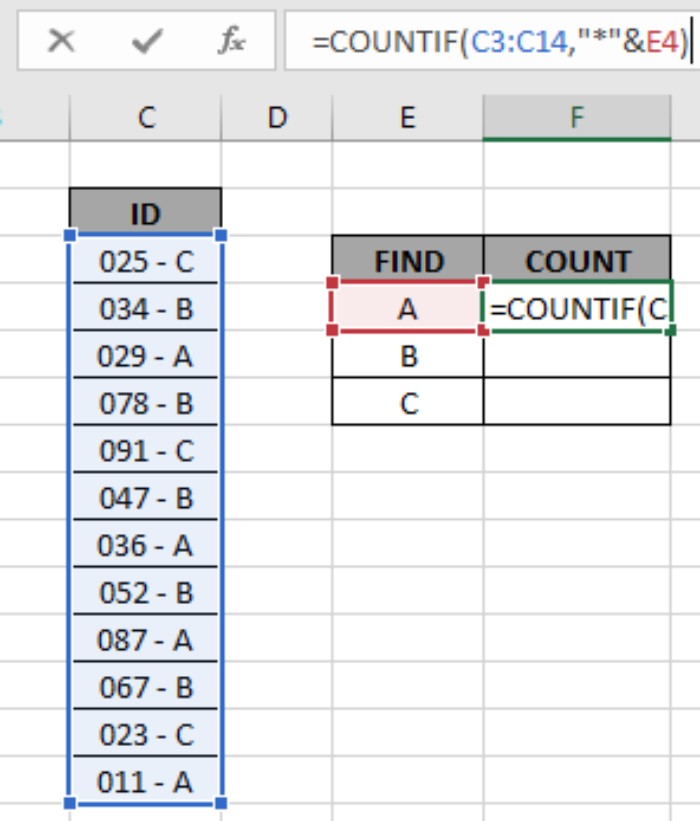
The COUNTIF function tallies cells based on specified criteria: How to Harness Wildcards in Excel
- The asterisk (*) wildcard hunts for values ending with the desired character(s).
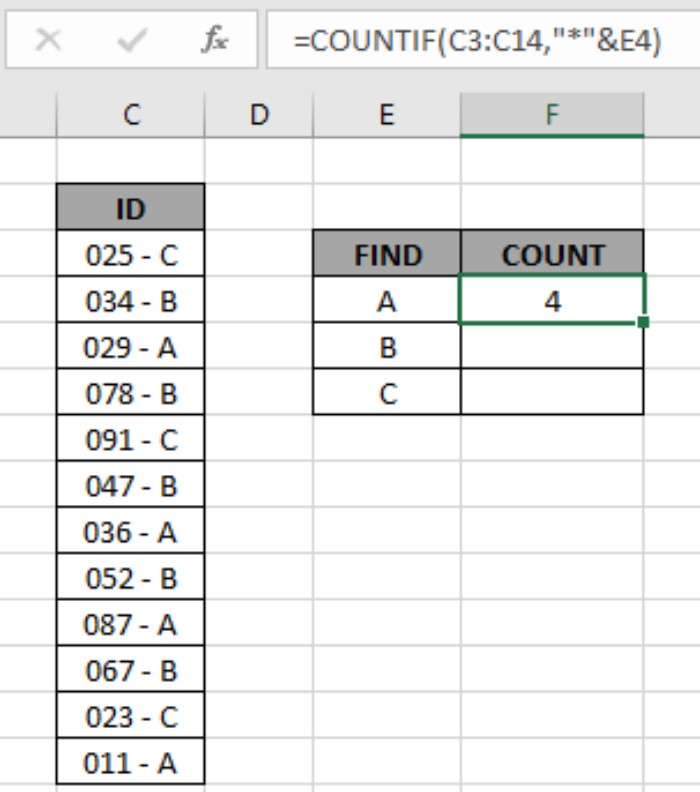
- The ‘&’ operator concatenates values for evaluation.
The formula applied to the range and pattern reveals IDs ending in ‘A.’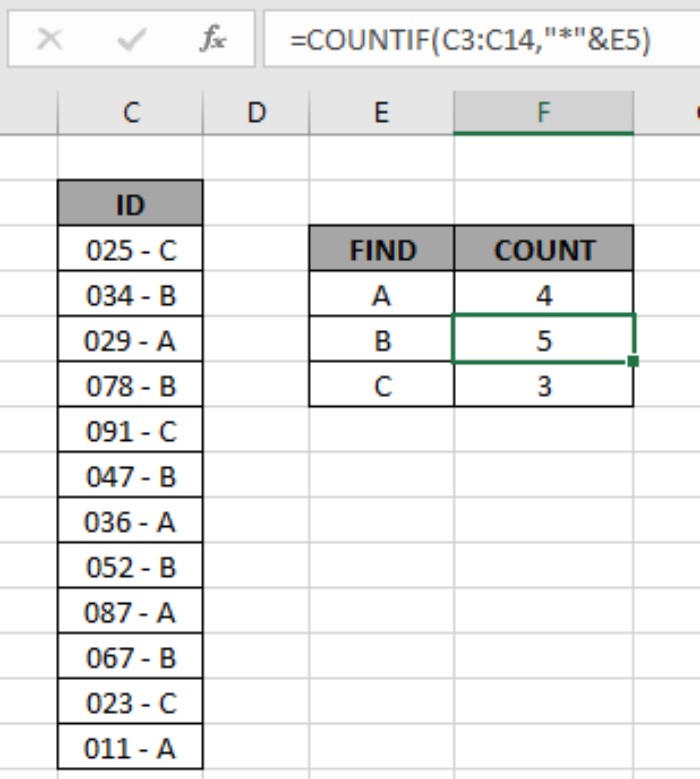
Expand this across cells, and the formula discloses diverse category counts within IDs. Furthermore, leverage Excel’s filter option to identify specific pattern endings in ranges.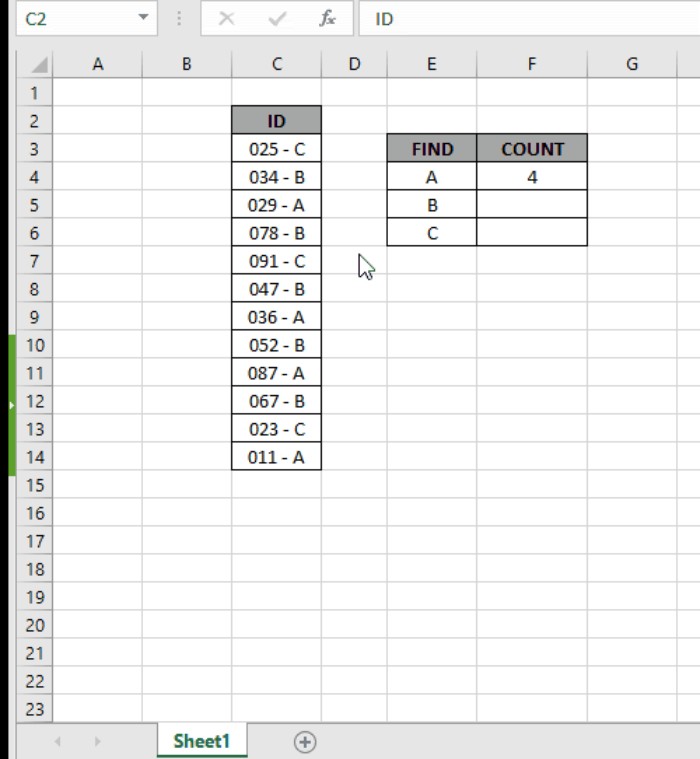
Utilizing wildcards in the IF function broadens their applications. For instance, to identify specific phrases within text fields: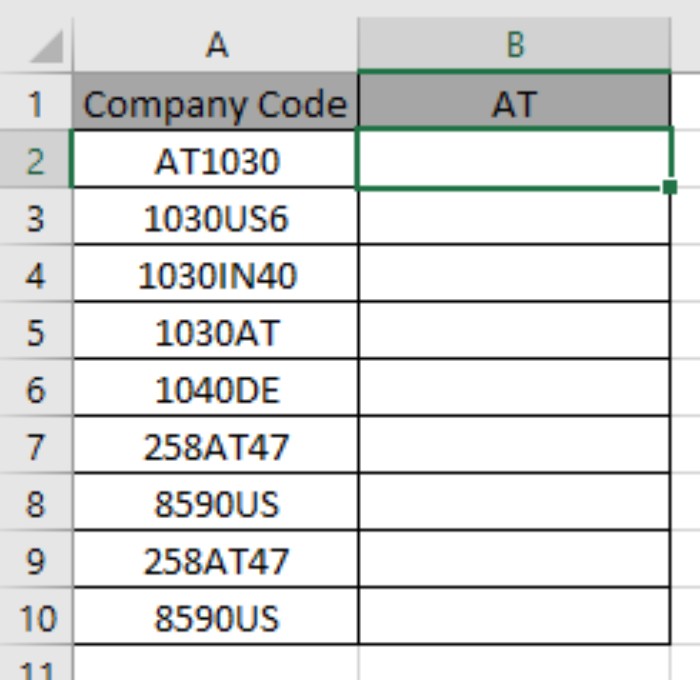
=IF(ISNUMBER(SEARCH("*AT*", A2)), "AT", "")
The SEARCH function within the IF statement identifies the presence of “AT” anywhere within the text in cell A2.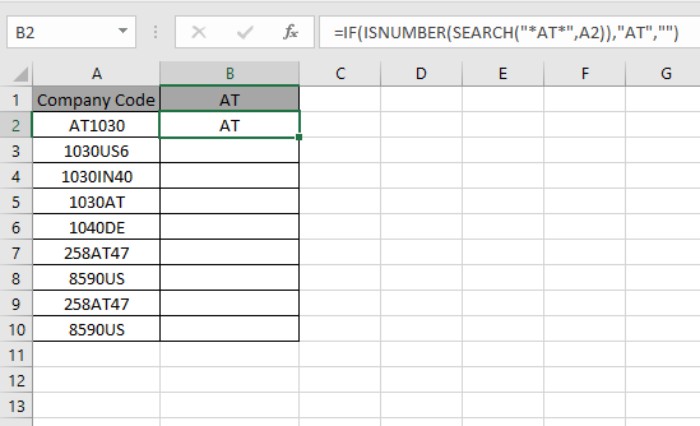
This function combination discerns occurrences of “AT” across multiple cells, offering efficient data analysis.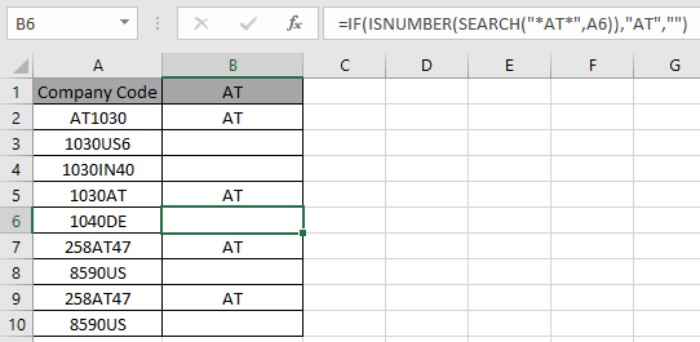
How to Harness Wildcards in Excel. Embrace the power of wildcards in Excel, and delve deeper into optimizing tasks with these versatile tools!









