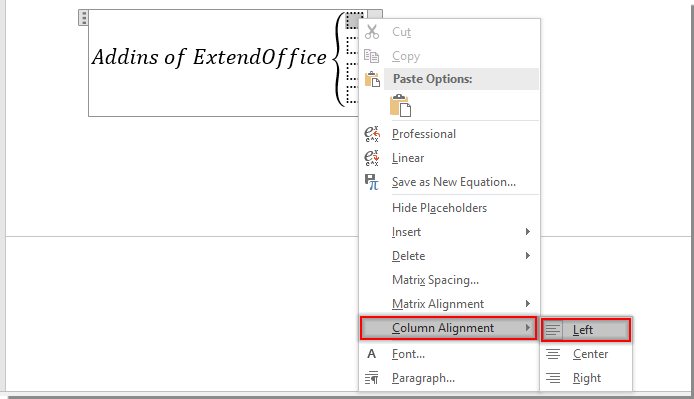
In certain instances, you may want to enclose multiple lines of text in a large bracket, indicating their collective function or relation, as illustrated in the screenshot below. This article provides solutions to achieve this.
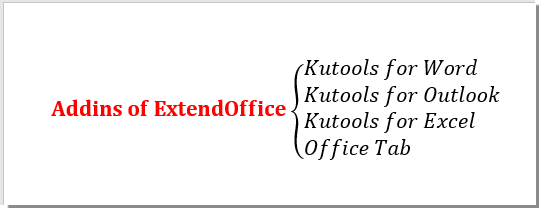
Brackets over Multiple Lines using Chevron Shapes
You can draw either a left or right chevron shape to bracket multiple lines of text in a Word document. Here’s how:
- Click on Insert > Shapes, and choose the left or right chevron shape from the drop-down list. See the screenshot:
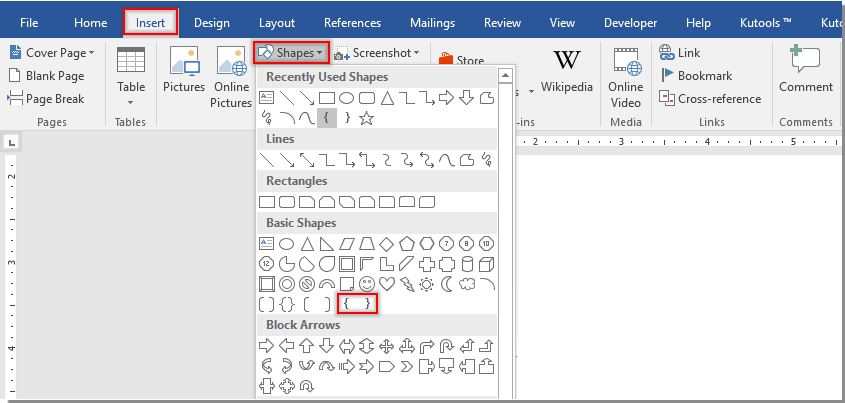
- Next, draw a chevron shape to enclose the lines you need.
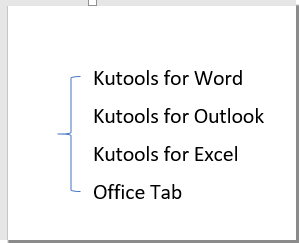
- Select the chevron shape to display the Drawing Tools, where you can customize the outline, effects, and color of the shape as desired. See the screenshot:
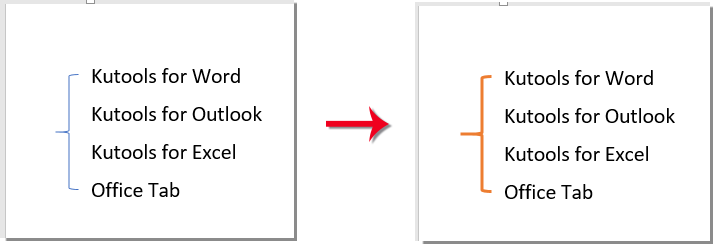
Bracketing over Multiple Lines using Equation Box
Alternatively, you can use an equation box to enclose multiple lines of text in Word.
- Press “Alt” + “=” to insert an equation box and enter the summary words into it. See the screenshot:
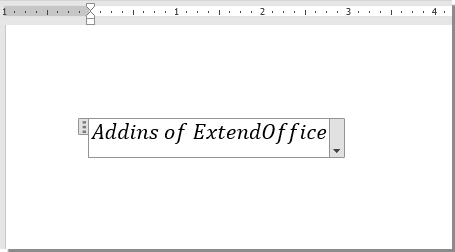
- Click on Design > Braces, and choose a left curly brace from the drop-down list. See the screenshot:
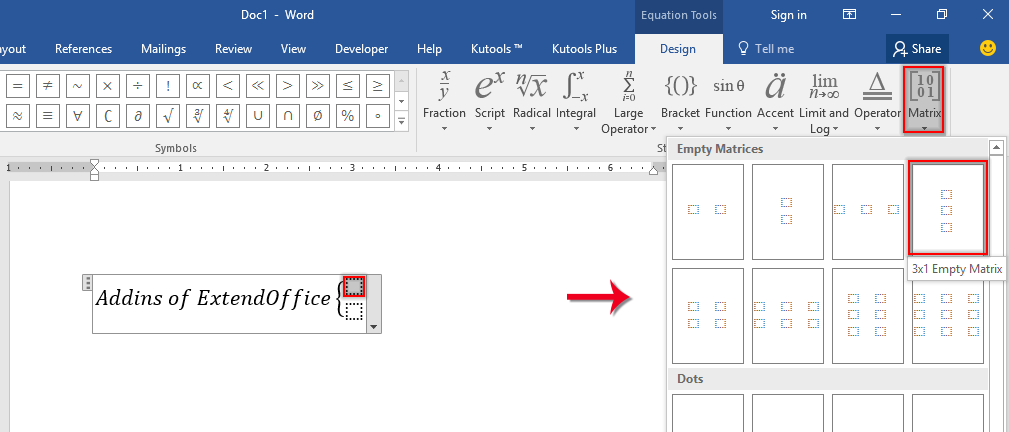
- Select the first placeholder box, click on Matrix > 3×1 Empty Matrix. See the screenshot:
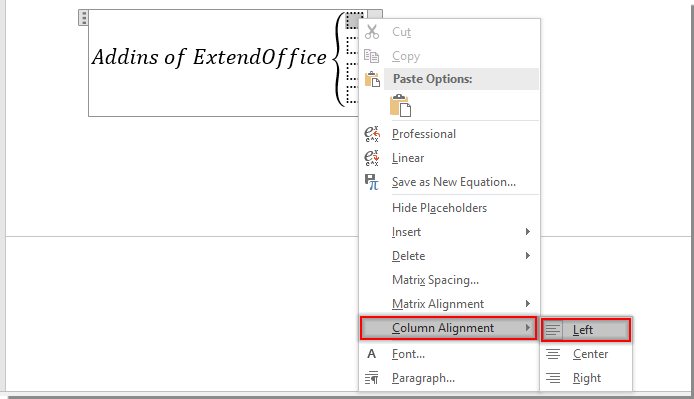
- Right-click on the last placeholder box, choose Align Column > Left from the context menu.
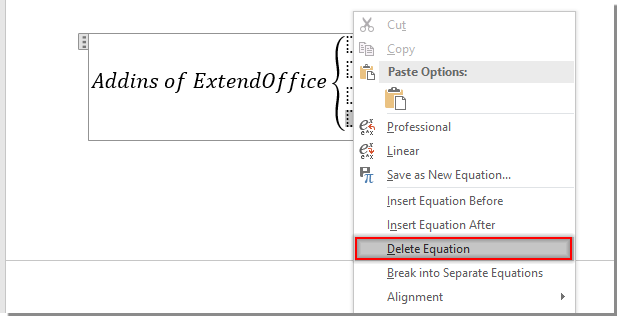
- Remove the last placeholder box by right-clicking on it and selecting Delete Equation from the context menu.
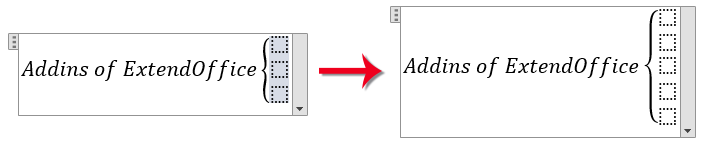
Note: Now, there are three placeholder boxes remaining in the equation box. If you need more lines (more than 3 lines), select the last placeholder box and repeat steps 3 and 4 to add more lines. See the screenshot:

How to Enclose Multiple Lines of Text in Word
Feel free to fill in the lines as shown in the screenshot below.









