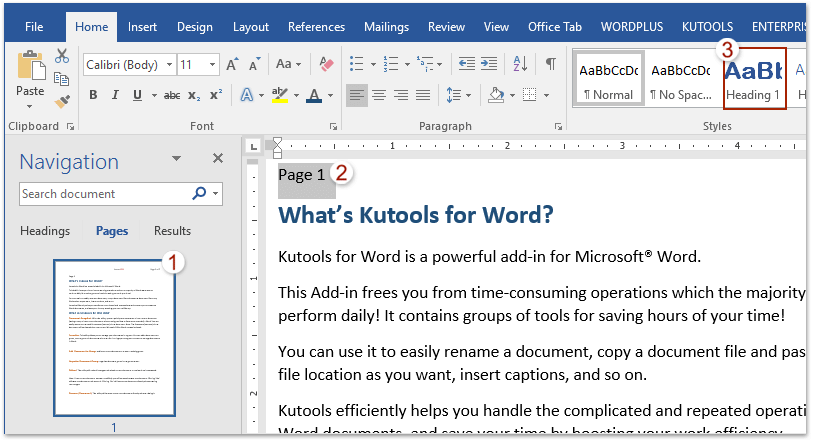
Move One Page’s Order/Number Down in Word
If you need to move one page to the end of the current Word document, you can follow these steps:
- Enable the Navigation Pane by checking the Navigation Pane option on the View tab.
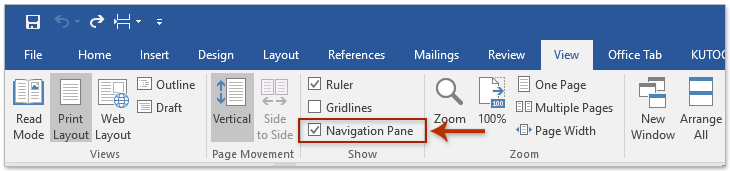
- In the Navigation Pane, click the Pages tab, and then click the specified page you want to move to the end.
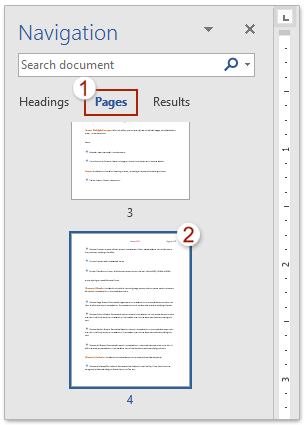
- The cursor will jump to the beginning of the specified page. Select the entire page and press Ctrl + X to cut.
- Go to the end of the current document and press Ctrl + V to paste the specified page.
This way, the specified page is moved to the end of the current document.
Move Multiple Pages’ Order/Number in Word
If you want to move multiple pages in Word, you can follow these steps:
- Enable the Navigation Pane by checking the Navigation Pane option on the View tab.
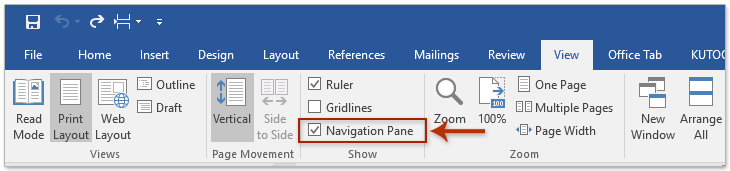
How to move page order number down in a Word document
- Click the Pages tab in the Navigation Pane.
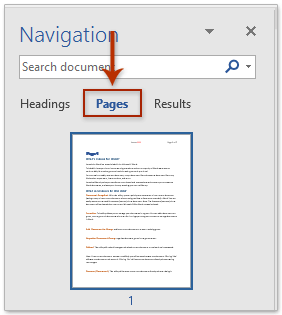
- Click on each page in the Navigation Pane, type a heading like “Page 1,” “Page 2,” and format it as Heading 1 by clicking Home > Heading 1.
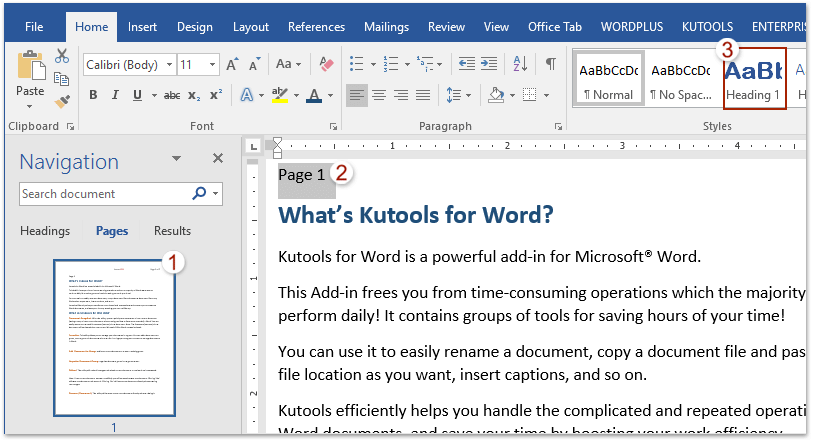
- Click the Headings tab in the Navigation Pane to view the headings as page numbers.
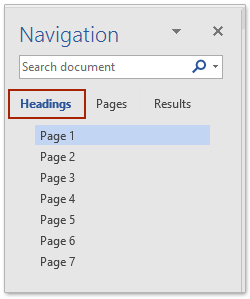
- Drag and drop the specified pages to the desired locations to rearrange them.
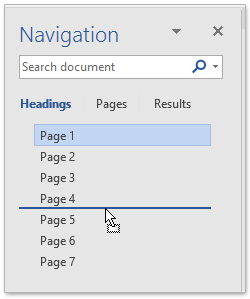
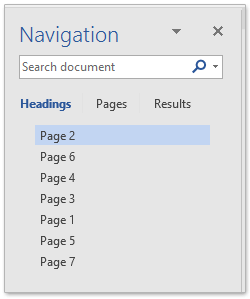
This method allows you to move multiple pages by using headings in the Navigation Pane.
Please note that these steps provide a workaround for moving page order/number in Word. Keep in mind that the exact steps might vary slightly depending on the version of Microsoft Word you are using.









