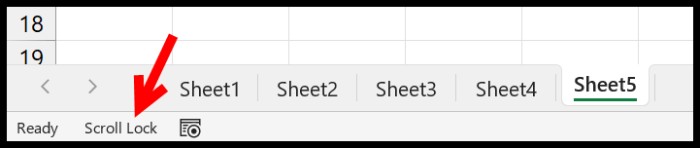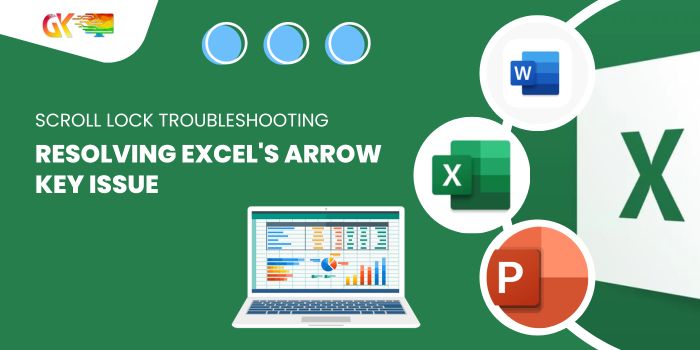
Resolving Excel’s Arrow Key Issue: Scroll Lock Troubleshooting. Often, when attempting to navigate using the keyboard’s arrow keys in Excel, instead of moving to the next cell, the Excel window shifts. This occurs primarily in Excel for Windows, less frequently in Mac environments.
Resolving Excel’s Arrow Key Issue: Scroll Lock Troubleshooting
The Culprit? Scroll Lock.
To rectify arrow key functionality in Excel (Scroll Lock):
If you’re using a PC keyboard, locate the Scroll Lock key and press it to disable Scroll Lock, allowing your arrow keys to resume functioning.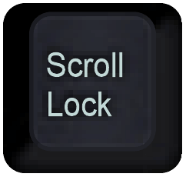
For laptop users without a dedicated Scroll Lock button, use:
Fn + K to disable Scroll Lock Fn + C to re-enable Scroll Lock
Alternatively, employ the On-Screen Keyboard:
Press Windows + S to open Windows Search. Type “On-Screen Keyboard” and open it.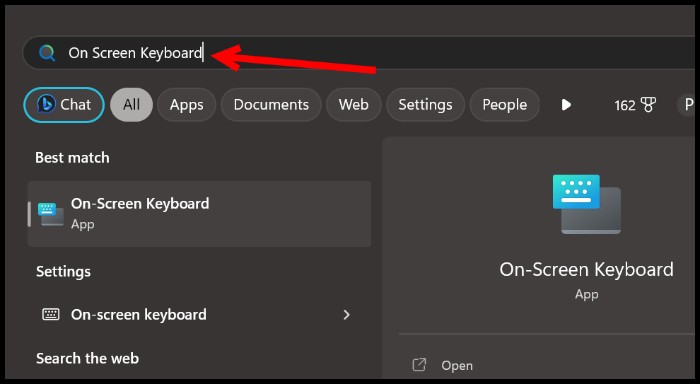 Within the On-Screen Keyboard, click the “Scroll Lock” button.
Within the On-Screen Keyboard, click the “Scroll Lock” button. 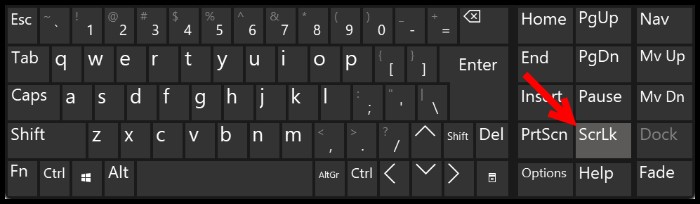 Once done, return to your worksheet and utilize the navigation keys on the keyboard.
Once done, return to your worksheet and utilize the navigation keys on the keyboard.
Optimal Scroll Settings in Excel:
While using the Keyboard or On-Screen Keyboard is the most effective way to toggle Scroll Lock, Excel offers a status bar setting:
Right-click on the status bar. Select “Scroll Lock.”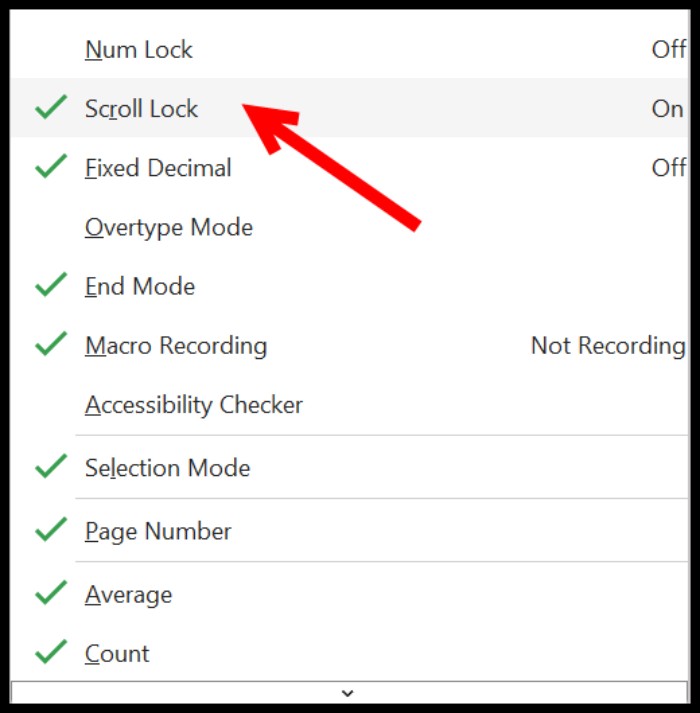
Enabling this setting will display a “Scroll Lock” message on the status bar when Scroll Lock is active, aiding in identifying navigation key issues in Excel.