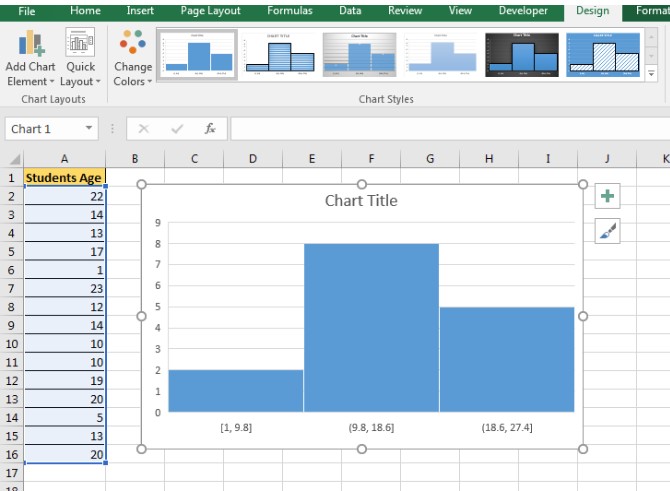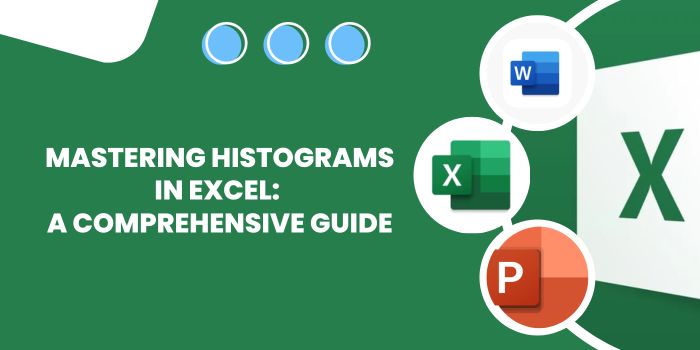
Mastering Histograms in Excel: A Comprehensive Guide
Introduction to Mastering Histograms in Excel in Excel
Mastering Histograms in Excel. In this detailed guide, we will unravel the intricacies of utilizing Histogram plots in Excel, an indispensable tool in the realm of data analysis. Histograms are specialized column charts that vividly display the frequency of variable occurrences within defined ranges. These visualizations are pivotal for understanding data distributions and patterns, commonly employed in various business scenarios.
Histograms are specialized column charts that vividly display the frequency of variable occurrences within defined ranges. These visualizations are pivotal for understanding data distributions and patterns, commonly employed in various business scenarios.
Understanding Mastering Histograms in Excel: A Visual Insight
A Histogram, akin to a bar chart in structure, efficiently organizes an array of data points into specific bins or ranges. These ranges condense complex data sets into easily interpretable visuals. Consider a scenario where you want to analyze student marks distribution in a subject. A histogram can seamlessly illustrate how many students scored within certain grade brackets, offering a clear overview of performance distribution.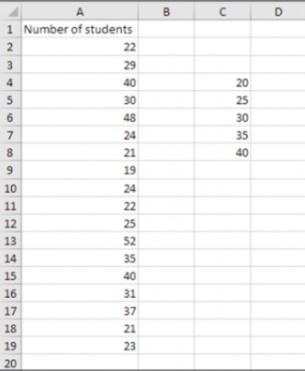
Creating Mastering Histograms in Excel: Methods Unveiled
There are diverse methods to create histograms in Excel, catering to different versions:
- Excel 2016 and Above:
- Excel 2016 offers an in-built histogram chart option. Access it directly from the Data tab under Data Analysis.
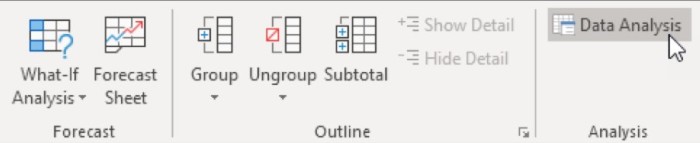
- Excel 2016 offers an in-built histogram chart option. Access it directly from the Data tab under Data Analysis.
- Excel 2010, 2013, and Excel 2016 (with Data Analysis Toolpak):
- Utilize the Data Analysis Toolpak add-in. If not already added, integrate it via the provided link.
- Select Data Analysis Toolpak, opt for Histogram, and input the required parameters to generate the chart.
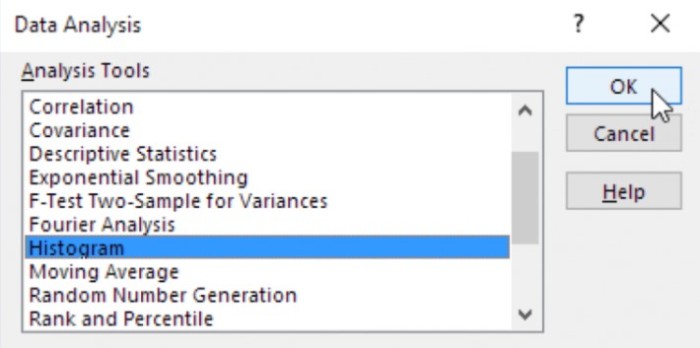
- Dynamic Histograms Using Formulas:
- For a dynamic approach, employ Excel functions.
- Use the FREQUENCY function to calculate frequencies dynamically based on changing data sets.
- Combine this function with Excel’s chart creation capabilities to generate adaptable histograms.
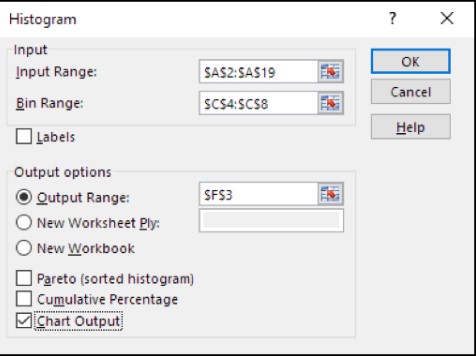
- Excel 2013 and Excel 2016 (Direct Method):
- Directly create a histogram chart by selecting data, navigating to Insert > Recommended Charts > Histogram, and customizing as needed.
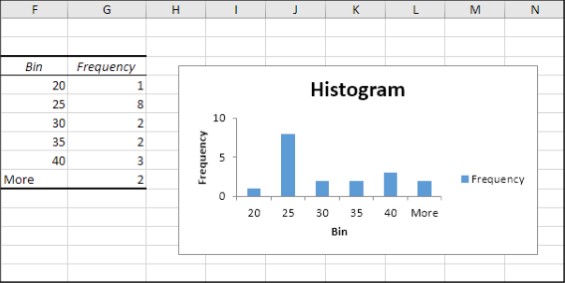
- Directly create a histogram chart by selecting data, navigating to Insert > Recommended Charts > Histogram, and customizing as needed.
Customizing Histograms: Tailoring Visualizations
Customization is key to effective data presentation. Excel offers various customization options for histograms:
- Modify bin widths or specify the number of bins to refine data grouping.
- Utilize Overflow and Underflow Bins to account for values beyond specified ranges.
- Adjust chart styles, colors, and legends to enhance visual appeal.
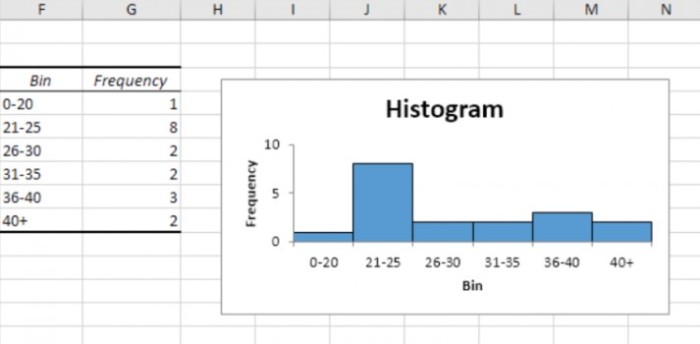
Observational Notes and Best Practices
- Choose the most suitable method based on your Excel version and data requirements.
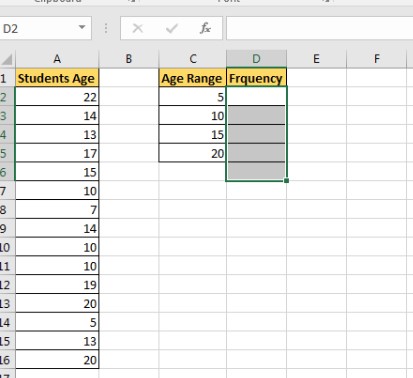
- Familiarize yourself with customization options to craft visually appealing histograms.
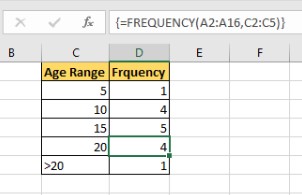
- Explore further aspects of histogram plots and other data visualizations to expand your Excel proficiency.
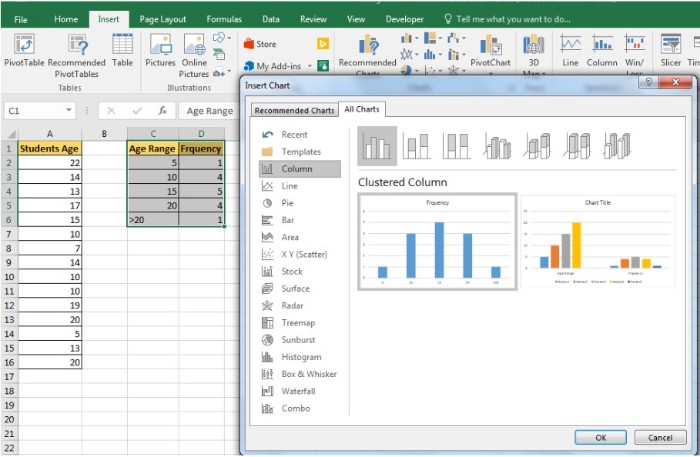
We trust that this comprehensive guide on How to Use Histograms Plots in Excel has provided valuable insights. 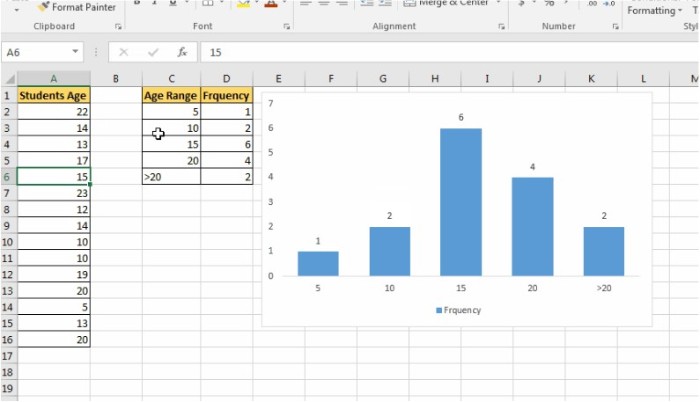 For in-depth articles on value calculations and related Excel formulas, browse our extensive library. Happy data analyzing!
For in-depth articles on value calculations and related Excel formulas, browse our extensive library. Happy data analyzing!