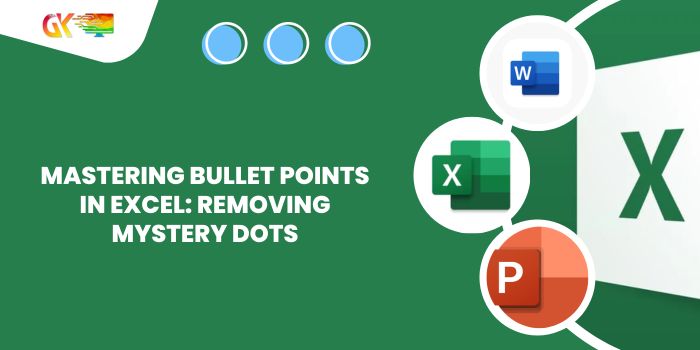
Mastering Bullet Points in Excel: Removing Mystery Dots. Do mysterious dots appear in your Excel cells when your supervisor sends you spreadsheets? These black dots, not perfect circles and hugging the left cell line, might be baffling. Learn what they are and, more importantly, discover how to remove them.
Mastering Bullet Points in Excel: Removing Mystery Dots
In Excel, there’s a variety of bullet types to explore. Let’s delve into a simple example:
Inserting Bullet Points in Excel:
- Select the cell in Excel.
- Press the keyboard shortcut Alt+0149.
- Note: Use the number keypad, not the top keyboard numbers. If you’re on a laptop, activate the number keypad section with a special key.
Adding Bullet Points in Text Boxes:
- Navigate to the Insert tab.
- In the Text group, click on Text Box.
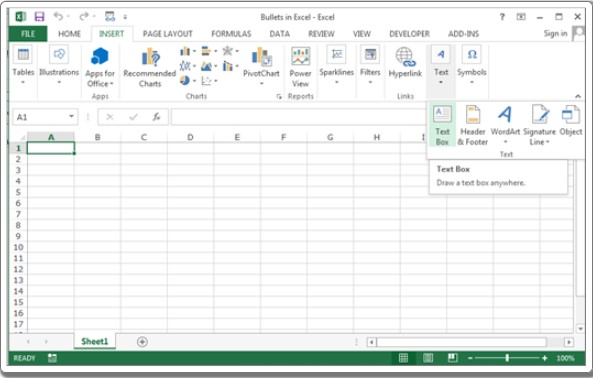 changes; drag it to create a text box.
changes; drag it to create a text box.
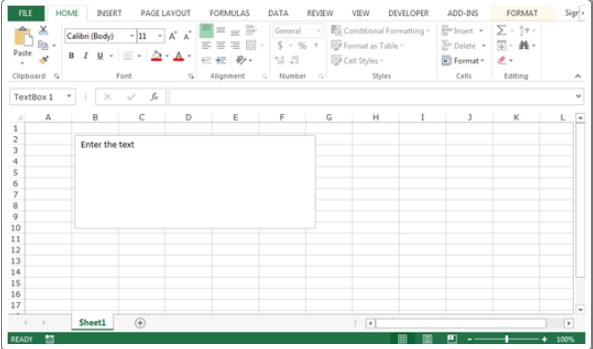
- To add a bullet in the text box:
- Right-click in the text box, and a pop-up appears.
- Click on “bullet” to select it from the bulleted list in Excel.
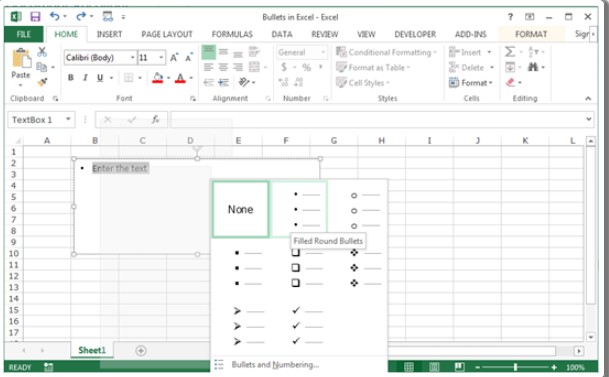
Empower yourself to understand and manipulate bullet points effortlessly in Microsoft Excel.









