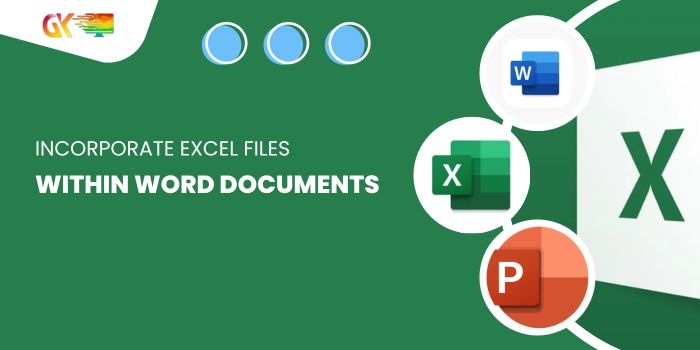
Incorporate Excel Files within Word Documents. In this article, we’ll explore the process of embedding an Excel file or table into a Word document and the advantages it brings.
Embedding establishes a dynamic connection between the Word and Excel files, allowing us to interact with Excel’s content directly within Word. By inserting it as an object, double-clicking grants access to Excel commands for manipulating the worksheet. This object can also display as an image, with text from the document appearing, and double-clicking reveals the entire workbook.
Incorporate Excel Files within Word Documents
To embed an Excel file, follow these steps:
Let’s consider an example: We have a year-wise error report in Excel that we wish to include in a Word file, enabling calculations within the Word document.
Here’s a step-by-step guide: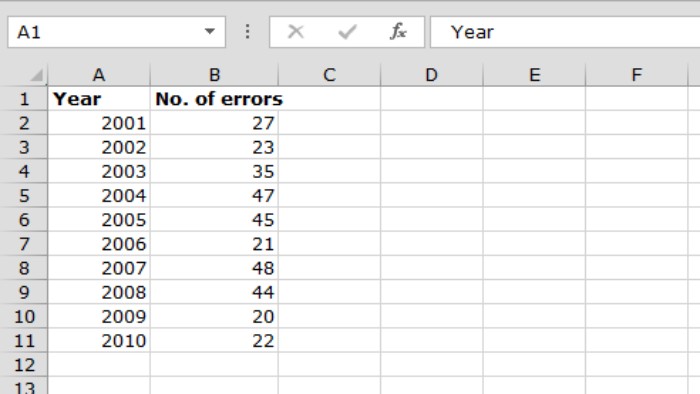
- Copy the Excel data.
- Open the Word file.
- In the File menu tab, select Paste.
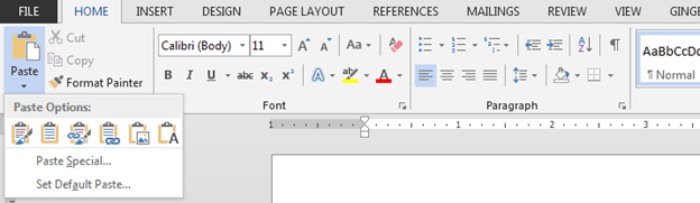
- Choose Paste Special, then Microsoft Word Document Object.
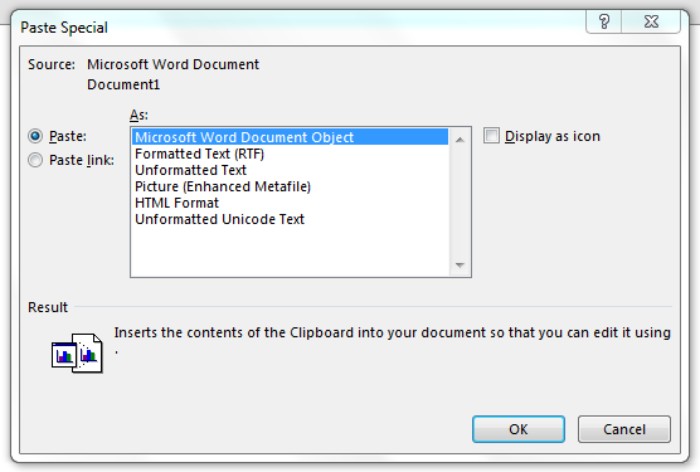
- Click OK.
- Double-click on the object to interact with the data.
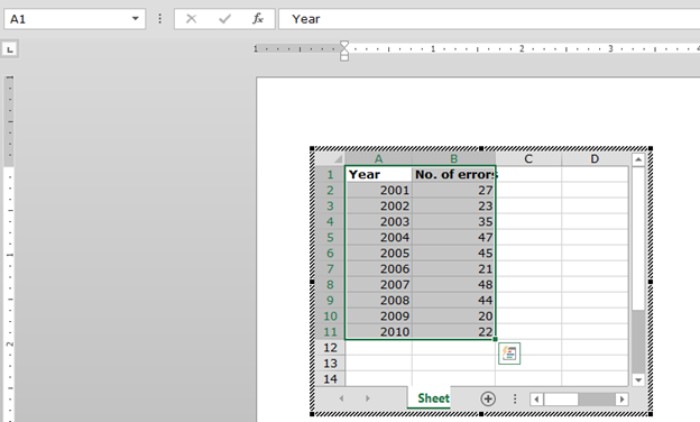
- Perform calculations, like tallying error totals, directly within the embedded Excel.
- Press Enter to execute formulas.
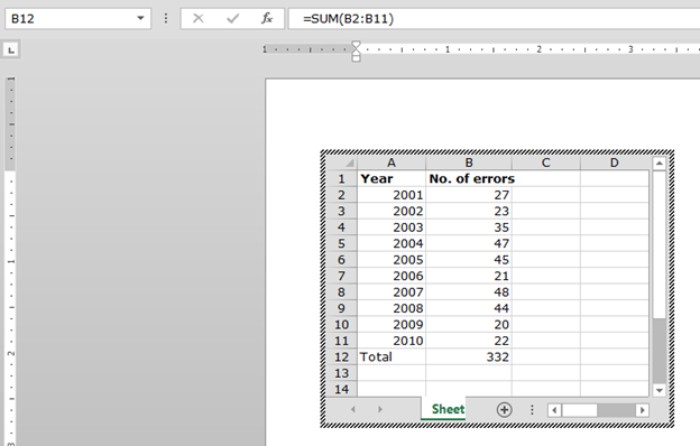
- Click anywhere in the Word file to exit the Excel interaction.
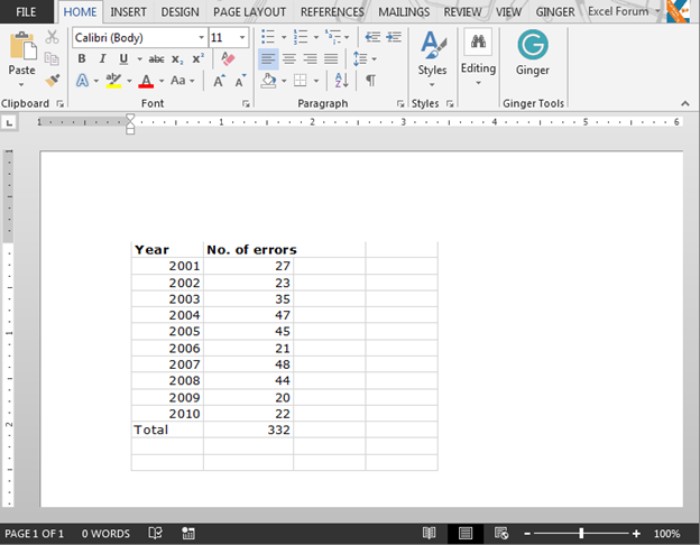
Note: Incorporate Excel Files within Word Documents. By default, the embedded object is a part of the Word file and isn’t linked to the original Excel file. To establish a link, during step 4, select Paste Link, Microsoft Excel Worksheet Object. This way, double-clicking the object opens the original Excel file. To embed a file in Excel, navigate to the Insert tab, Text group, and click Object.









