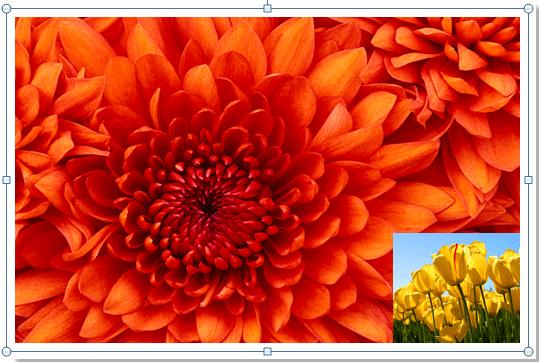
To merge multiple images or pictures into one in Microsoft Word, you can follow these steps:
- Insert Images:
- Open your Word document.
- Go to the “Insert” tab.
- Click on “Pictures” to insert the images you want to merge.
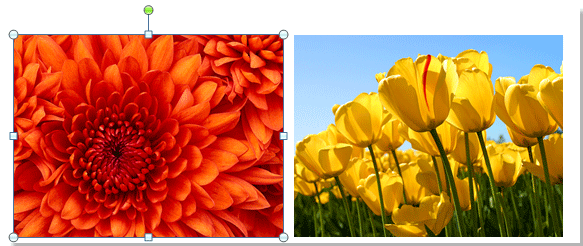
- Insert Drawing Canvas:
- After inserting the images, go to the “Insert” tab again.
- Click on “Shapes” in the Illustrations group.
- Choose “New Drawing Canvas” at the bottom.
- Arrange Images in the Drawing Canvas:
- Copy and paste the images into the drawing canvas.
- Arrange the images within the canvas as you desire.
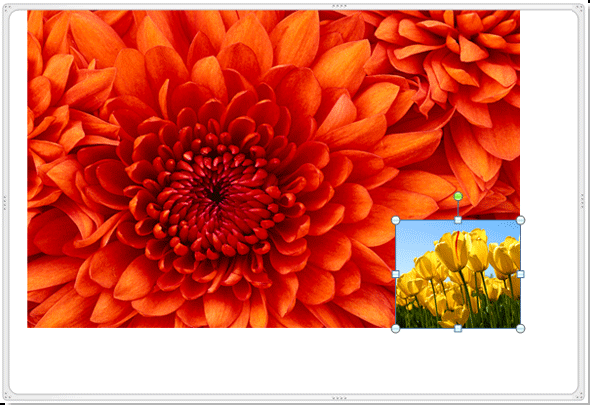
- Group Images:
- Select all the images in the drawing canvas (you can use Ctrl + A to select all).
- Right-click on any of the selected images.
- Choose “Group” and then “Group” again from the context menu.
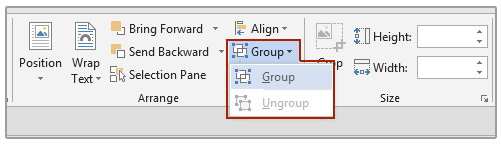
- Copy and Paste the Merged Image:
- Copy the grouped image.
- Click on a blank area outside the drawing canvas.
- Paste the copied image back into the Word document.
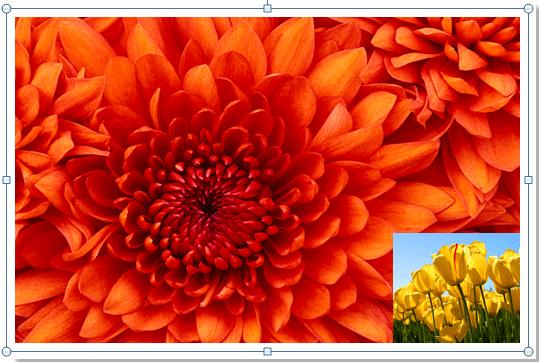
How to merge images or pictures into one in Word
By following these steps, you’ve effectively merged multiple images into one in Microsoft Word. You can adjust the layout, size, and position of the images within the drawing canvas to achieve the desired appearance.









