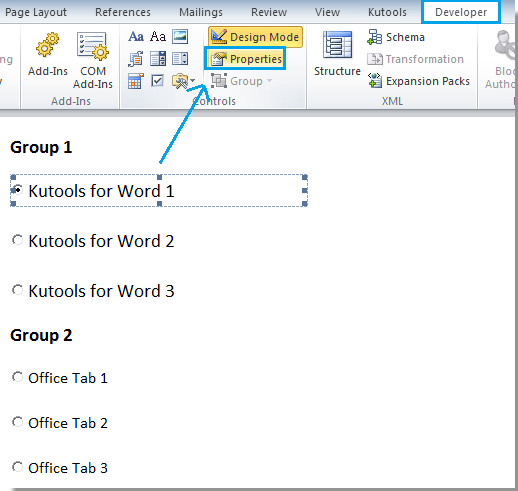
Grouping radio buttons in Microsoft Word documents can streamline the organization of your forms or surveys. Here are two methods to achieve this:
Group Radio Buttons with Word’s Properties Function:
- Show the Developer Tab: Click on “File” (or “Office” in Word 2007) > “Options” > “Customize Ribbon.” Check the “Developer” box in the right pane, then click “OK.”

- Turn on Design Mode: Click on “Developer” > “Design Mode.”
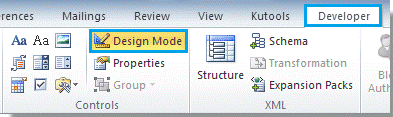
- Assign Group Names:
- Click on the first radio button of Group 1, then click on “Properties.”
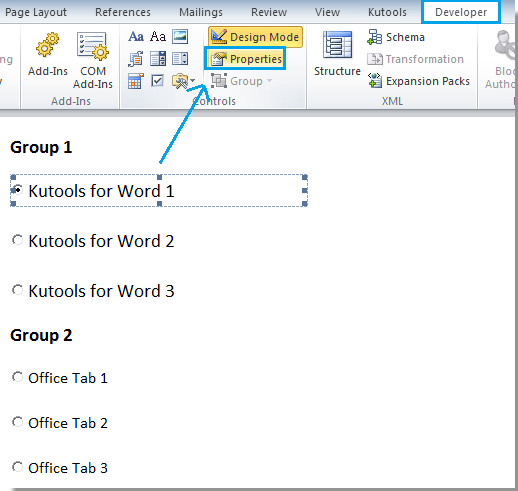
- In the Properties dialog, assign a value to the GroupName property under the Alphabetic tab, then close the dialog.
- Select the second button of Group 1 and assign the same GroupName.

- Repeat this process for all buttons in Group 1.
- Select the first button of Group 2 and assign a different GroupName.
- Assign the same GroupName for all buttons in Group 2.
- Repeat these steps for additional groups.
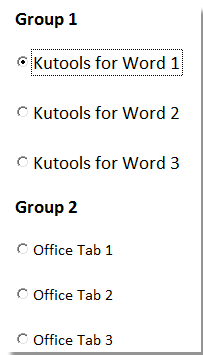
How to group radio buttons in Microsoft Word document
- Click on the first radio button of Group 1, then click on “Properties.”
- Turn off Design Mode: Click on “Developer” > “Design Mode” to exit design mode and view the radio buttons.
Easily Group Radio Buttons with Kutools for Word:
Kutools for Word offers a simpler solution to group radio buttons:
- Select Radio Button Group: Highlight the radio buttons you want to group.
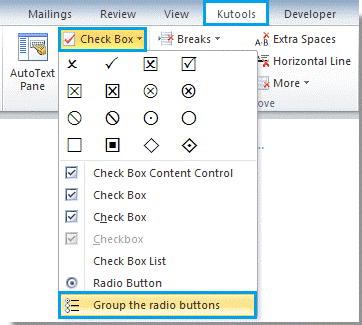
- Apply Utility: Click on “Kutools” > “Check Box” > “Group the Radio Buttons.”
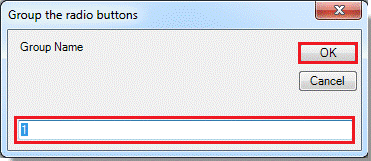
- Assign Group Name: In the “Group the radio buttons” dialog, enter a value into the “Group Name” text box, then click “OK.”
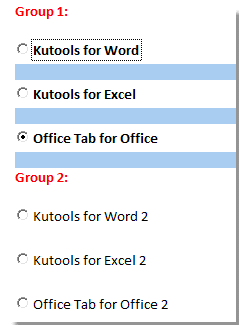
Using these methods, you can efficiently organize radio buttons into groups, simplifying the navigation and selection process for users filling out your forms or surveys.









