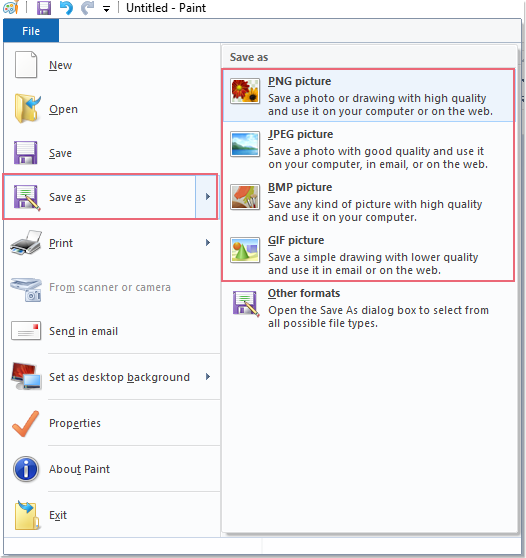
When you need to convert or save tables as images within a Word document, there are various methods to achieve this. Below, I will outline two approaches for converting tables into images:
-
Exporting Tables as Images Using Microsoft Paint:
If you prefer using Microsoft Paint, you can follow these steps:
- Open your Word document and navigate to the page containing the table you want to convert.
- Press the PrScrn (Print Screen/SysRq) button on your keyboard to capture a snapshot of the screen, saving it to the clipboard.
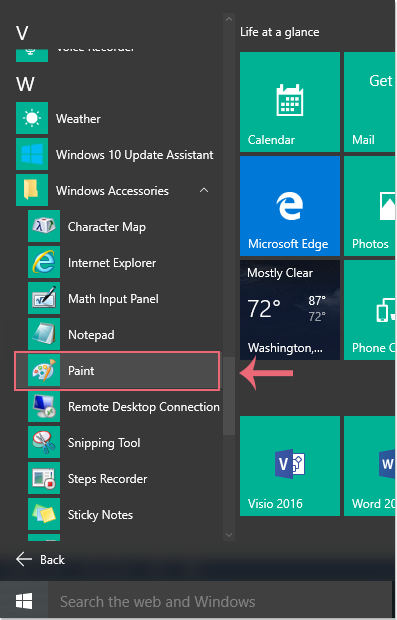
- Launch Microsoft Paint by clicking on Windows Start > All Programs > Windows Accessories > Paint.
- Press Ctrl + V to paste the snapshot onto the canvas in Paint.
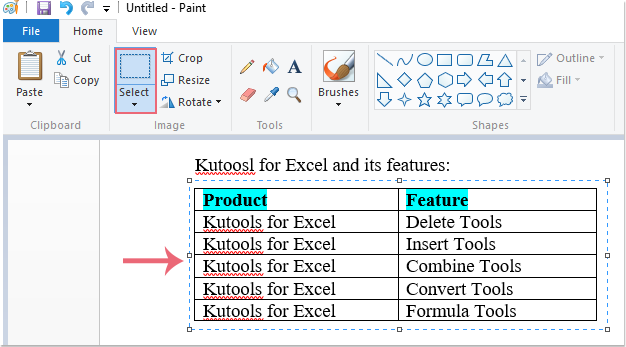
- Use the “Select” tool to highlight and crop the desired area of the table.
- Right-click on the selected area and choose “Crop” from the context menu.
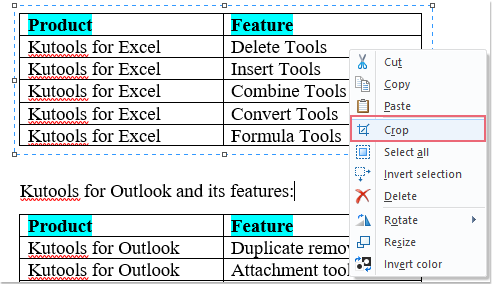
- Navigate to File > Save as and select your preferred image format (e.g., PNG, JPEG, BMP).
- Choose a destination folder and click “Save” to save the image.
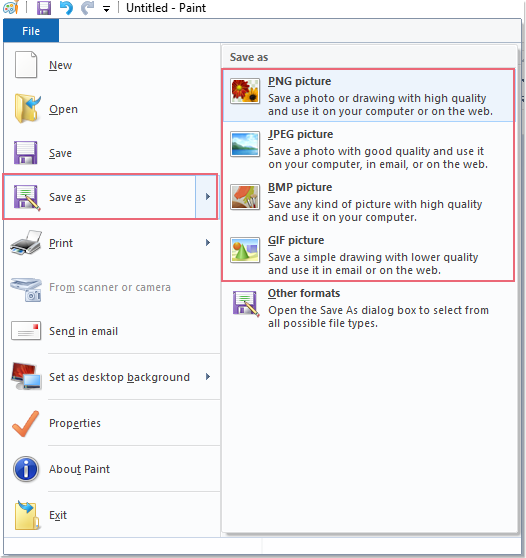
How to export/save/convert tables as images in Word
Note: If your document contains multiple tables across different pages, you will need to repeat these steps for each table.









