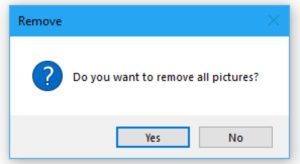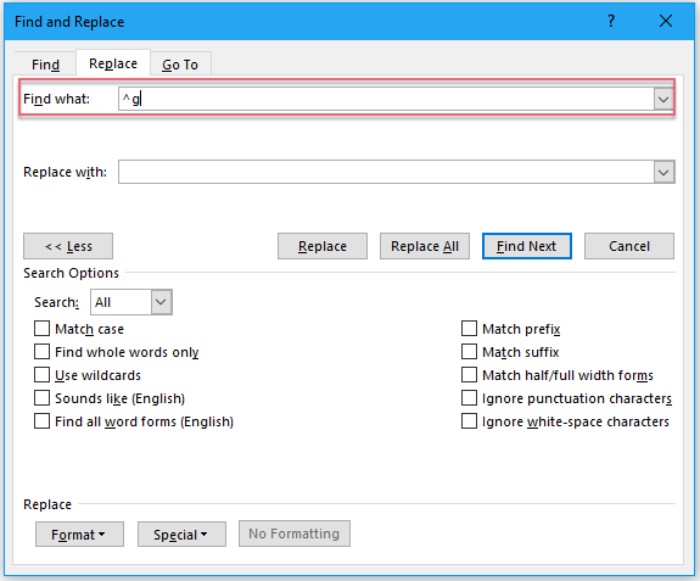
If you have numerous pictures in a Word document that you wish to remove, manually deleting each one can be time-consuming. This tutorial outlines some quick methods to delete all images from a Word document.
Delete all images from a Word document with the Find and Replace function
- Open the Word document you want to remove the pictures from and click on Home > Replace (or press Ctrl + H) to open the Find and Replace dialog box.
- In the Find and Replace dialog box, under the Replace tab, click on the “Find what” text box, and then click the “More >>” button.
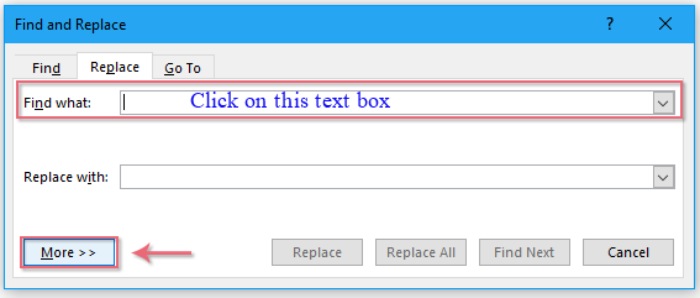
- In the expanded dialog box, click “Special” and choose “Graphic” from the drop-down list.

- You will see ^g displayed in the “Find what” text box.
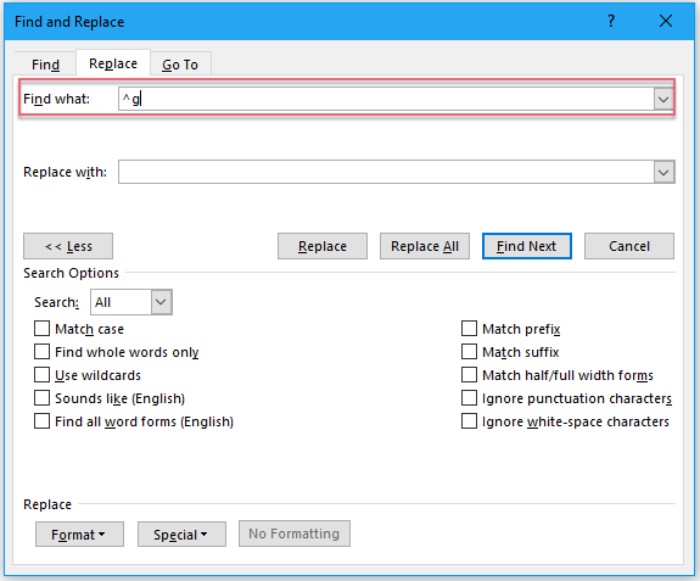
- Click the “Replace All” button, and a prompt box will appear indicating the number of images to be deleted.
- Click “OK” and close the Find and Replace dialog box. All pictures in the active document will be removed at once.
Delete all images from a Word document with an efficient feature
If you find the above method somewhat cumbersome, you can improve your work efficiency with the “Remove Pictures” feature in Kutools for Word, which allows you to delete all pictures in a Word document with just one click.
Here’s how to use the “Remove Pictures” feature:
- Open the Word document that contains the pictures you want to delete and click on Kutools > Remove > Remove Pictures.
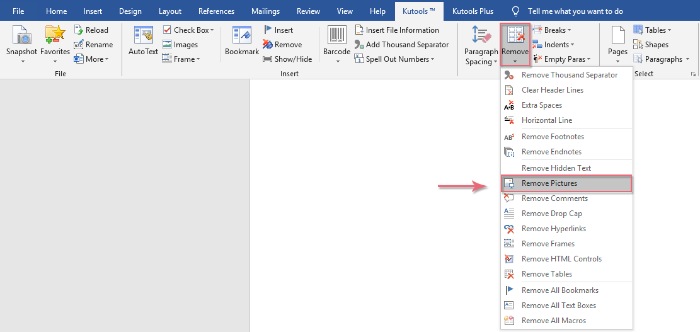
How to delete all images from a Word document?
- A prompt box will appear asking if you want to remove all pictures. Click the “Yes” button, and all pictures will be deleted from the active document.