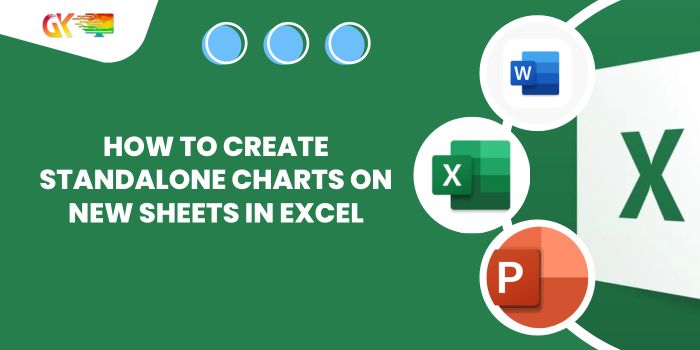
How to Create Standalone Charts on New Sheets in Excel. When you create a chart using data on a sheet in Excel, it typically appears on the same sheet. However, there are situations where having a standalone chart on its own sheet can be more practical and visually appealing. In this guide, we’ll show you how to move a chart from its original sheet to a new, dedicated chart sheet.
How to Create Standalone Charts on New Sheets in Excel
Method 1: Using the Design Tab
- Select the Chart: Click on the chart you want to move.
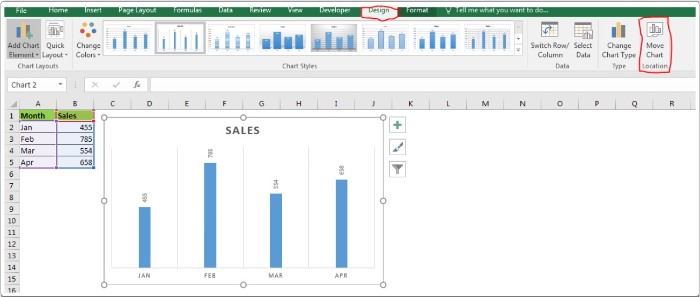
- Access the Design Tab: Go to the “Design” tab in the ribbon.
- Move Chart Icon: Look for the “Move Chart” icon located at the rightmost corner of the ribbon (for Excel 2016). Click on it.
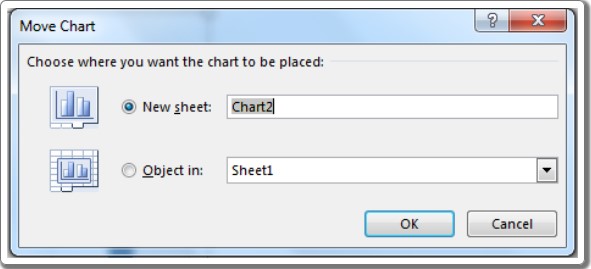
- Choose New Sheet: In the “Move Chart” dialog box, select the “New Sheet” radio button. Optionally, you can rename the chart.
- Click OK: Confirm your selection by clicking “OK.”
The chart is now relocated to a new chart sheet. On a chart sheet, the chart is well-fitted and fixed, offering a visually appealing way to present data. Note that this method creates a background for the sheet, allowing you to perform various chart-related tasks.
Method 2: Right-Clicking Option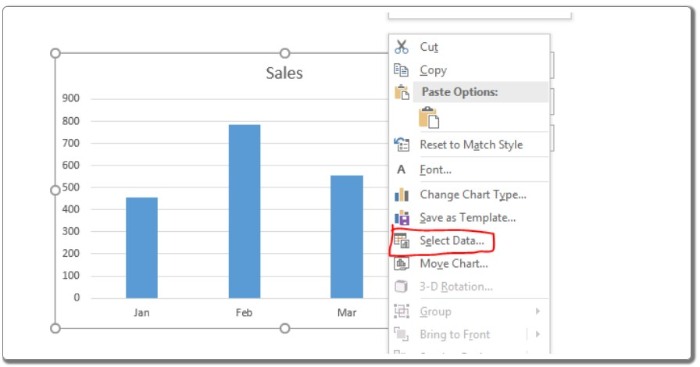
- Right-Click on the Chart: Right-click on the chart you wish to move.
- Select “Move Chart”: From the context menu, choose “Move Chart.” The same dialog for moving the chart will appear.
- Choose Destination Sheet: In the dialog, select the desired sheet from the dropdown menu next to “Object in:” and click “OK.”
Alternatively, you can cut the chart and paste it onto a new sheet.
Moving from Chart Sheet to Normal Chart:
If you want to move a chart back to a regular sheet:
- On the Chart Sheet: Right-click on the chart.
- Select “Move Chart”: Choose “Move Chart.”
- Choose Destination Sheet: In the dialog, select the desired sheet from the dropdown next to “Object in:” and click “OK.”
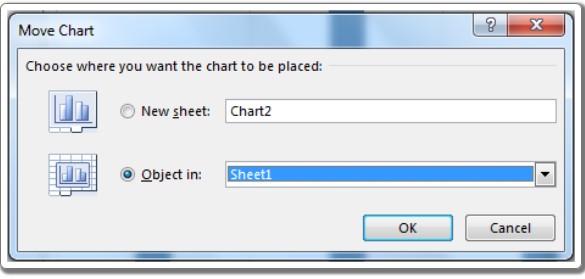
How to Create Standalone Charts on New Sheets in Excel. That’s it! Now you know how to create standalone charts on new sheets in Excel. If you have any questions or need further assistance, feel free to ask in the comments section below.









