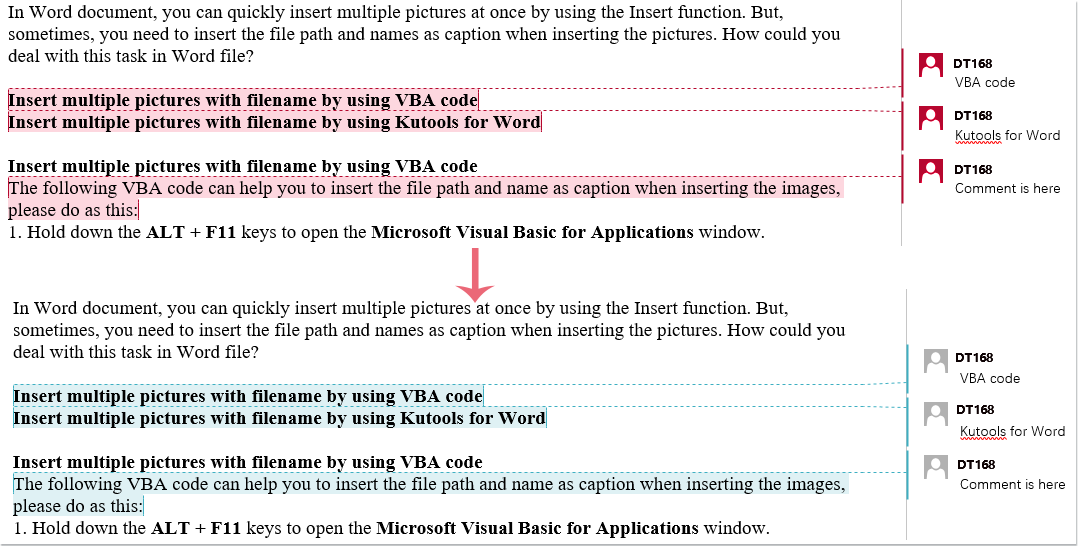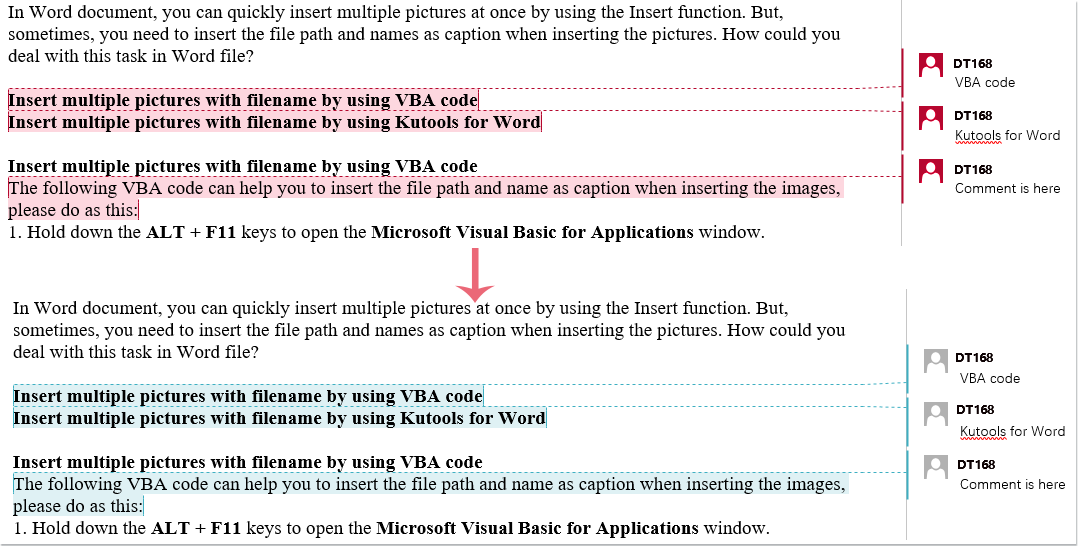
Have you ever tried changing the color of comment balloons or the text content of comments in a Word document? This article will discuss some methods to accomplish this task in a Word file.
Change the Color of Comment Balloons Using the Change Tracking Options Feature
1. Change the Color of Comment Balloons with Change Tracking Options:
a. Click on “Review” > “Track Changes” > “Change Tracking Options,” as shown in the screenshot:
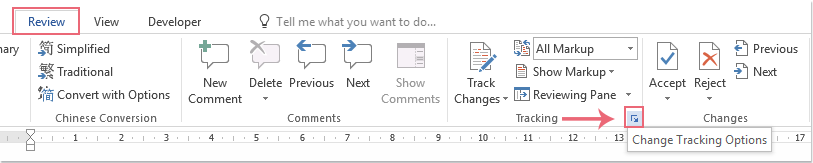
How to Change the Color of Comments in a Word Document
b. In the “Track Changes Options” dialog box, click on the “Advanced Options” button, as shown in the screenshot:
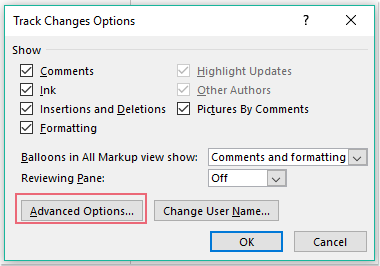
c. In the “Advanced Track Changes Options” dialog box, choose a color you prefer from the “Comments” dropdown list, as shown in the screenshot:
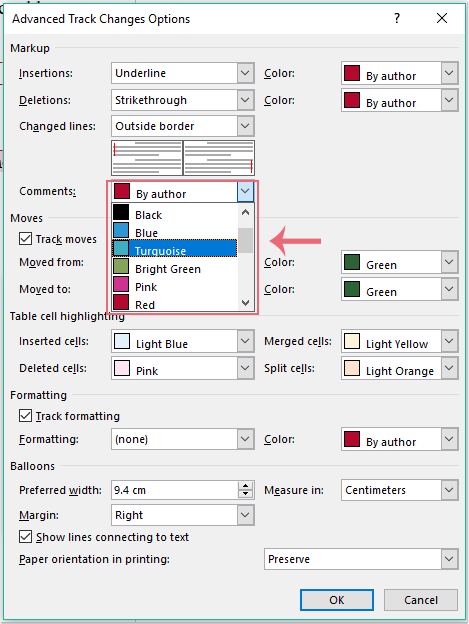
d. Click “OK” > “OK” to apply the changes. Now, the color of the comment balloons will be changed to your specified setting.