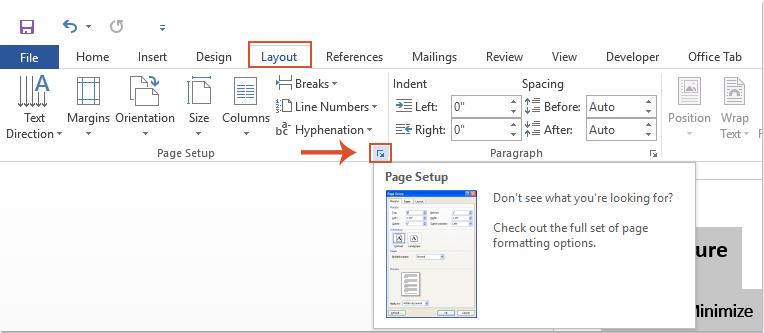
To apply both landscape and portrait orientation in the same Word document for specific pages, you can follow these steps:
- Select the Content:
- Highlight the content on the pages where you want to change the orientation. Click and drag your cursor to select the text.
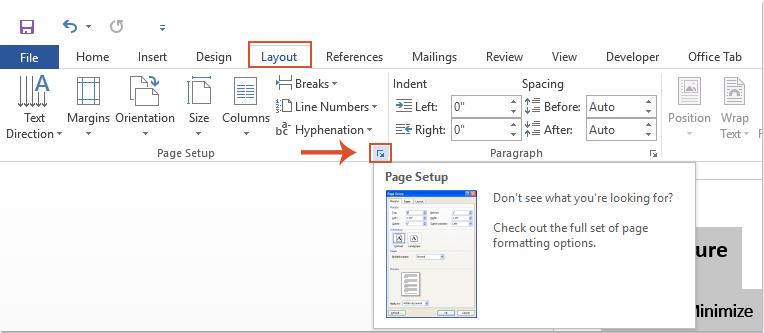
- Highlight the content on the pages where you want to change the orientation. Click and drag your cursor to select the text.
- Access Page Setup:
- Navigate to the “Layout” tab on the Ribbon.
- Click on the “Page Setup” launcher (small arrow in the bottom right corner of the Page Setup group).
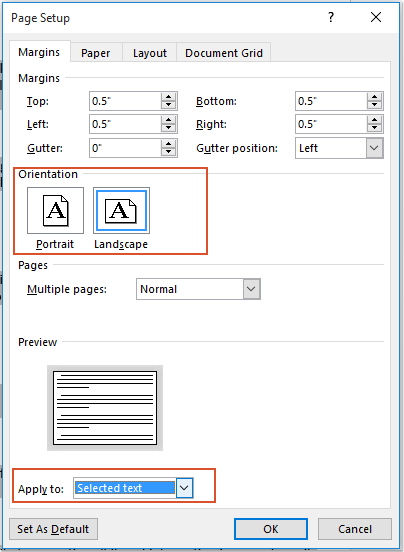
- Set Page Orientation:
- In the Page Setup dialog box, go to the “Margins” tab.
- In the “Orientation” section, select either “Portrait” or “Landscape” based on your requirement.
- From the “Apply to” drop-down menu, choose “Selected text.”
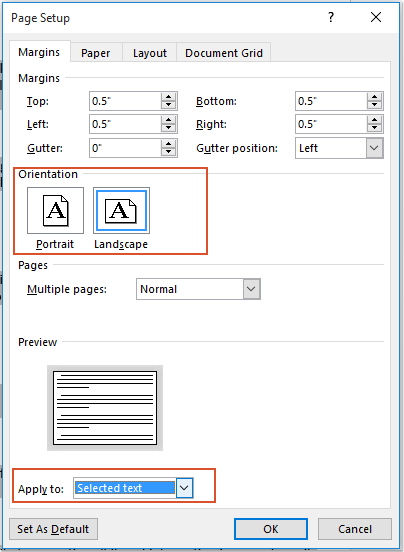
How to apply both landscape and portrait orientation in the same Word document
- Apply Changes:
- Click the “OK” button to apply the changes. This will set the specified pages to the chosen page orientation.
Now, the selected pages will have a different page orientation than the rest of the document. Repeat these steps as needed for any other sections with different orientation requirements. This allows you to have both landscape and portrait orientations in the same Word document.









