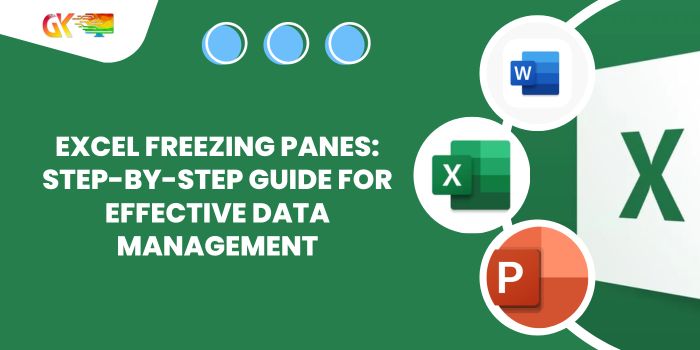
Excel Freezing panes: Guide for Effective Data ManagementIn this article, we’ll explore the handy technique of freezing panes in Microsoft Excel.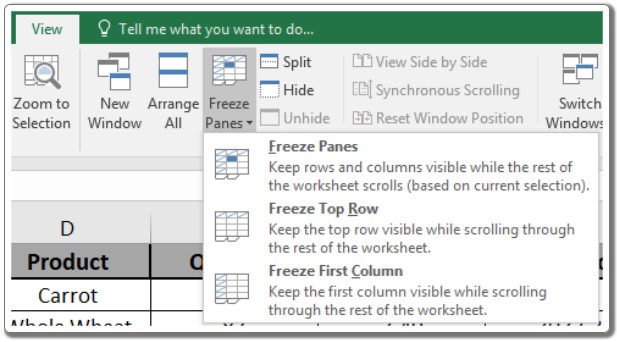
Freezing panes is a feature designed to keep a specific portion of your sheet visible while you navigate through the rest of your data. This functionality proves invaluable when you’re dealing with extensive datasets under a common header. It allows you to lock certain rows and columns, ensuring they remain visible even as you scroll, thus providing a convenient way to reference important information while analyzing other parts of your worksheet.
Excel Freezing panes: Guide for Effective Data Management
To freeze panes, you can use the shortcut key Alt+W,F,F. When you have a large dataset and want to retain visibility of certain rows and columns, freezing panes can be a real time-saver. It doesn’t alter your data; instead, it changes how you view it, making it much easier to work with large datasets.
Example:
To illustrate this concept, consider a scenario where your Excel sheet contains multiple columns and rows. When you scroll down, it becomes challenging to keep track of the headers. Freezing panes resolves this issue.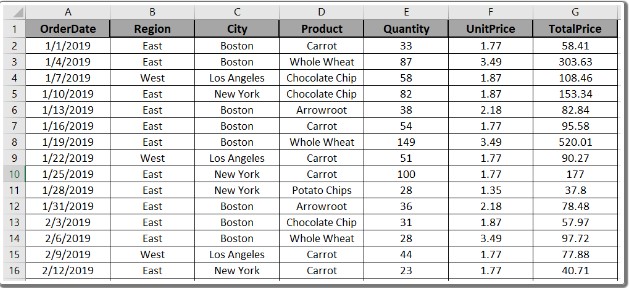
- Go to View > Freeze Panes.
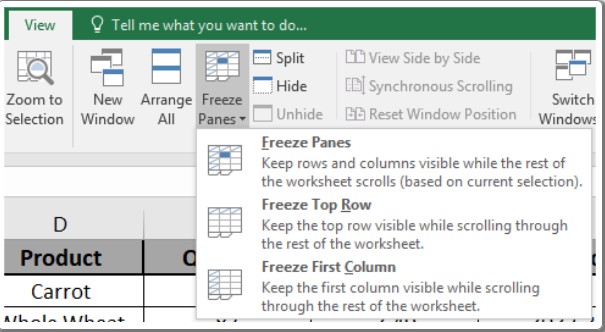
- Choose the type you wish to freeze:
- Freeze Panes: Freezes the selected row or column.
- Freeze Top Row: Freezes the first row of the sheet.
- Freeze First Column: Freezes the first column of the sheet.
For example, if you select “Freeze Top Row,” the first row will remain visible as you scroll down, making it easier to reference the labels while analyzing your data.
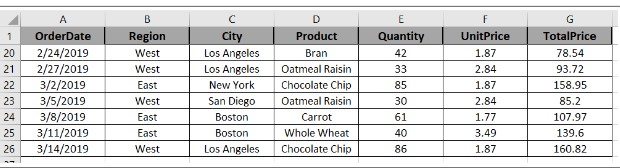
By using the small bars located above the vertical scroll bar and to the right of the horizontal scroll bar, you can freeze multiple rows or columns. Simply click and drag to specify the area you want to freeze, then click “Freeze Panes” from the View tab.
A few things to note:
- You can’t freeze or unfreeze panes while you’re in cell editing mode or page layout view.
- Freezing is not possible if the worksheet is protected.
- Avoid selecting cell A1, as Excel will freeze the panes near the center of the workspace instead.
- When you print the worksheet, the frozen panes won’t appear on the printout; you’ll see the regular worksheet layout.
In summary, freezing panes in Microsoft Excel is a powerful tool for managing large datasets, allowing you to maintain context and focus on your analysis without losing track of essential information. For more Excel tips and formulas, explore our articles on calculating values.









