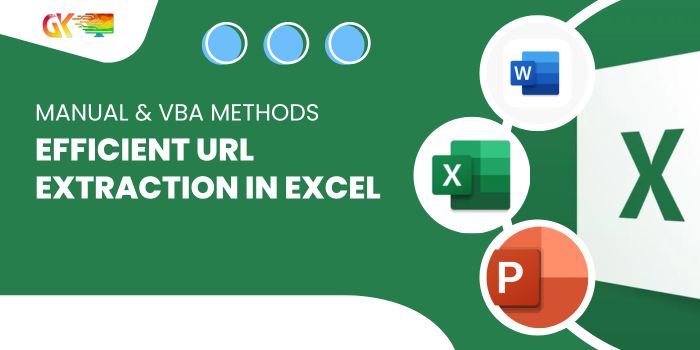
Efficient URL Extraction in Excel: Manual & VBA Methods. Working with web data often involves dealing with hyperlinks in Excel cells copied from various sources. Extracting URLs from these hyperlinks is essential for analysis, especially with larger datasets. This article guides you through both manual methods and VBA automation for extracting URLs.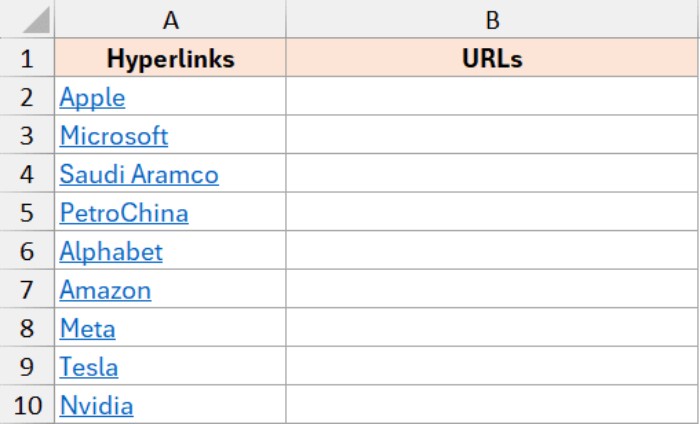
Efficient URL Extraction in Excel: Manual & VBA Methods
Manual Extraction of URLs from Hyperlinks: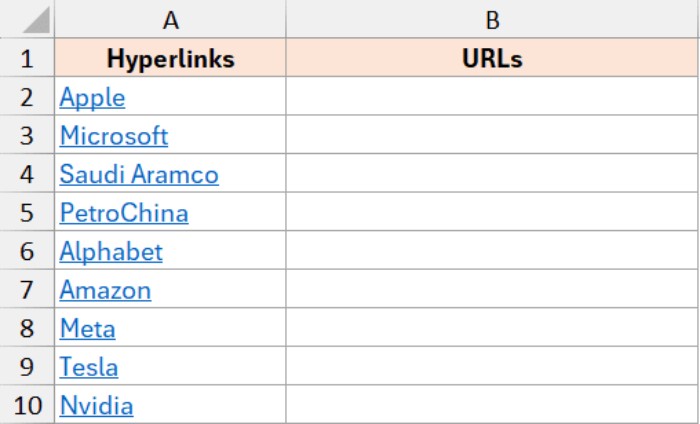
- Right-click on the hyperlinked cell.
- Select ‘Edit Hyperlink’ to open the dialog box.
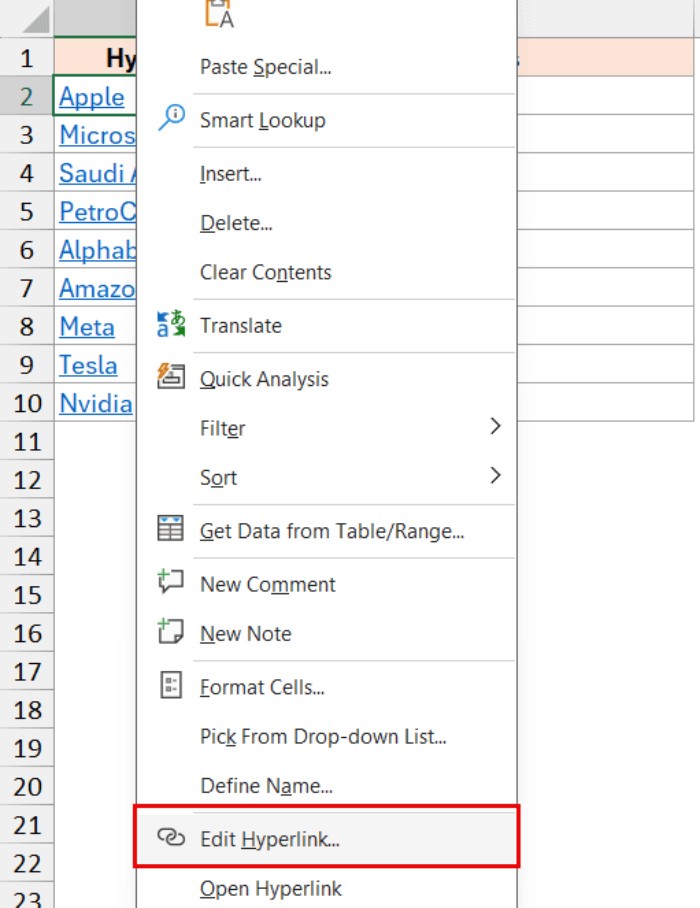
- Copy the URL from the ‘Address’ field (Ctrl + C).
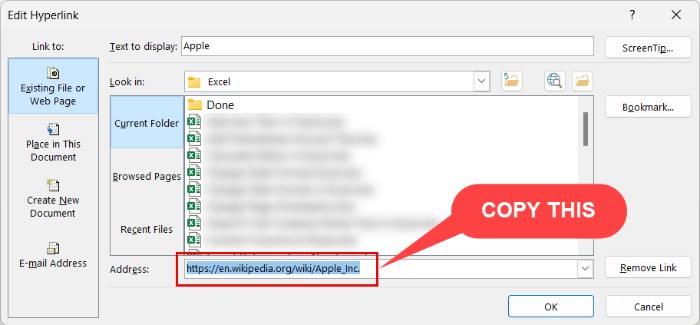
- Close the dialog box.
- Paste the URL into the desired cell.
- Repeat for other hyperlinked cells.
Pro Tip: Use Ctrl + K as a shortcut to open the ‘Edit Hyperlink’ dialog box.
This method is suitable for a few hyperlinked cells but becomes impractical for larger datasets.
VBA Code for Bulk URL Extraction:
For numerous hyperlinked cells, creating a reusable VBA code is efficient. Below is an example: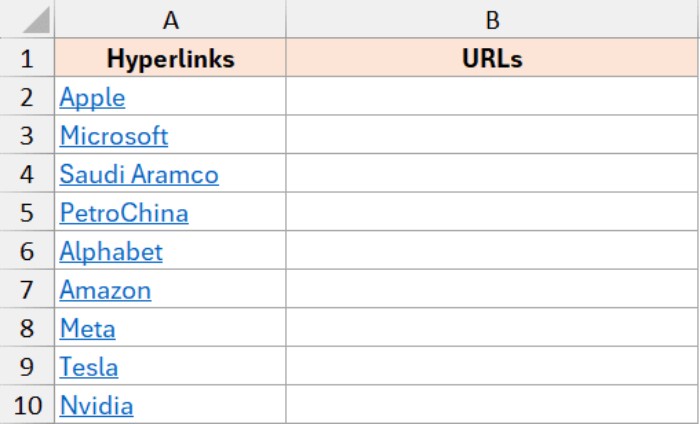
Sub ExtractURLs()
Dim HypLnk As Hyperlink
For Each HypLnk In Selection.Hyperlinks
HypLnk.Range.Offset(0, 1).Value = HypLnk.Address
Next HypLnk
End Sub
Usage Steps:
- Open the VB Editor (ALT + F11).
- Insert a new module.
- Copy and paste the provided VBA code.
- Run the code (F5 or play icon).
Alternatively, use the following code with a user-selected range:
Dim rng As Range
Dim HypLnk As Hyperlink
On Error Resume Next
Set rng = Application.InputBox(“Please select a range:”, “Select Range”, Type:=8)
On Error GoTo 0
If Not rng Is Nothing Then
For Each HypLnk In rng.Hyperlinks
HypLnk.Range.Offset(0, 1).Value = HypLnk.Address
Next HypLnk
Else
MsgBox “No valid range selected.”, vbExclamation
End If
End Sub
This VBA code prompts the user to select a range before extracting URLs.
Optimizing VBA Code Usage in Excel and Creating a Custom UDF for URL Extraction from Hyperlinks
When employing VBA code in Excel, it’s crucial to consider efficient usage and reusability. Here are essential tips:
- Saving VBA Code in the Same Workbook:
- Save the workbook as a macro-enabled file (.XLSM extension) to reuse VBA code within the same workbook.
- Utilizing Personal Macro Workbook:
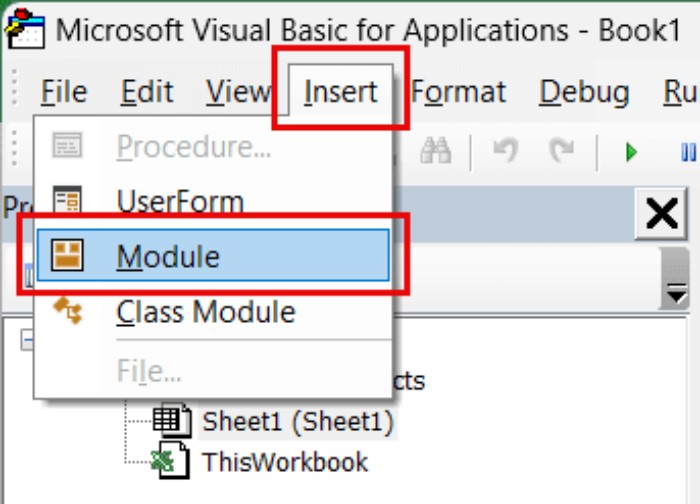
- Save VBA code in the Personal Macro Workbook for system-wide use across all Excel workbooks. This allows running the code in any workbook on your system.
- Adding Macro Icon to Quick Access Toolbar (QAT):
- Enhance accessibility by adding the macro icon to the Quick Access Toolbar. Run the macro by clicking the icon in the QAT.
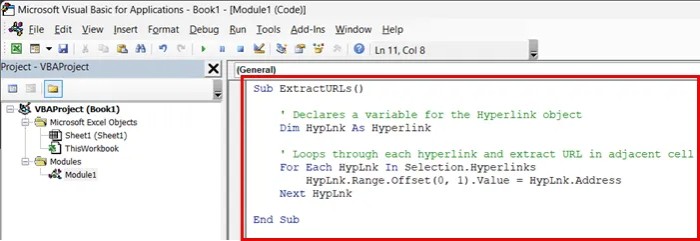
- Enhance accessibility by adding the macro icon to the Quick Access Toolbar. Run the macro by clicking the icon in the QAT.
- Creating a Custom User Defined Function (UDF) for URL Extraction:
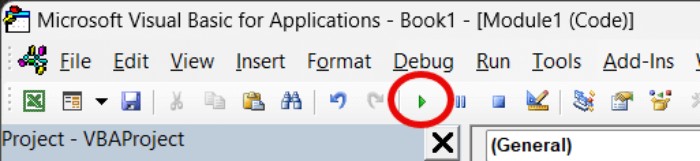
- Develop a UDF called
ExtractURLusing VBA for streamlined URL extraction from hyperlinks in the worksheet.
- Develop a UDF called
UDF Code:
Function ExtractURL(rng As Range) As String
If rng(1).Hyperlinks.Count <> 1 Then
ExtractURL = “”
Else
ExtractURL = rng.Hyperlinks(1).Address
End If
End Function
Steps to Use UDF:
- Open VB Editor (ALT + F11).
- Insert a new module.
- Copy and paste the
ExtractURLfunction VBA code. - Go back to the worksheet and use the formula
=ExtractURL(A2)in cell B2. - Copy the formula for other cells in the column.
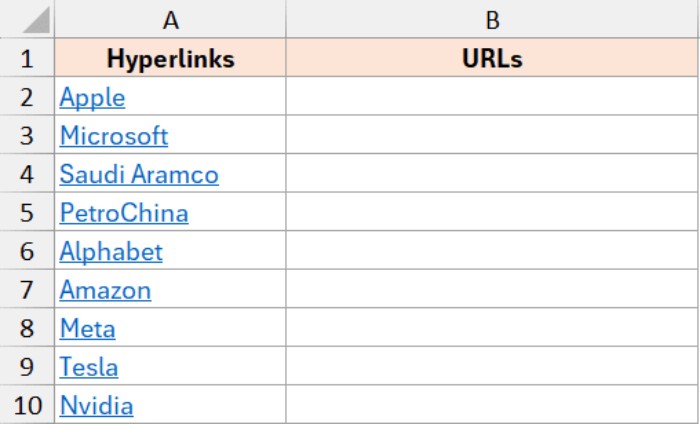
Considerations for UDF Usage:
- Save the workbook as a macro-enabled file for reuse.
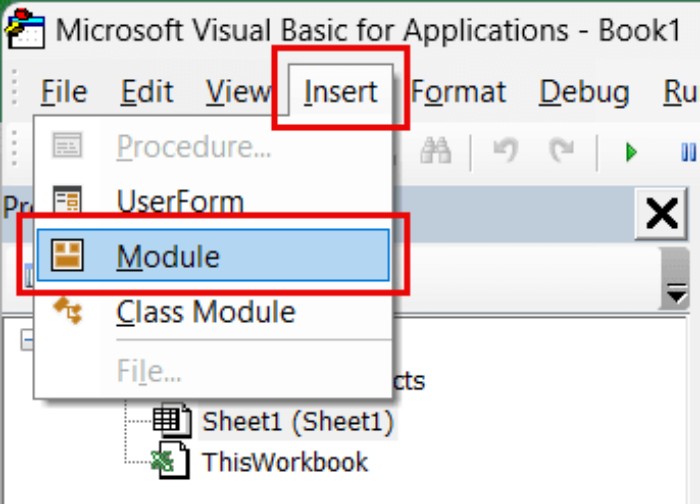
- Retain VBA code if planning to use the formula consistently.
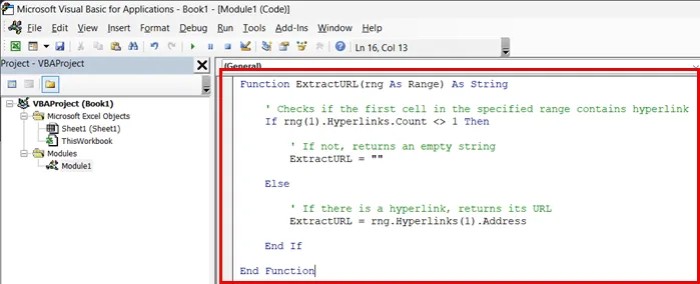
- Share VBA-enabled files cautiously, as users without macro enablement will encounter errors instead of results.
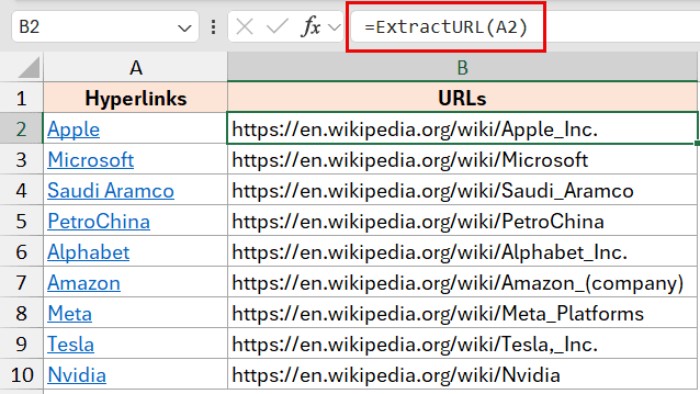
These methods offer flexibility for extracting URLs from hyperlinks in Excel, catering to both manual processes and automated VBA solutions. If you find this tutorial helpful or have feedback, share your thoughts in the comments section.









