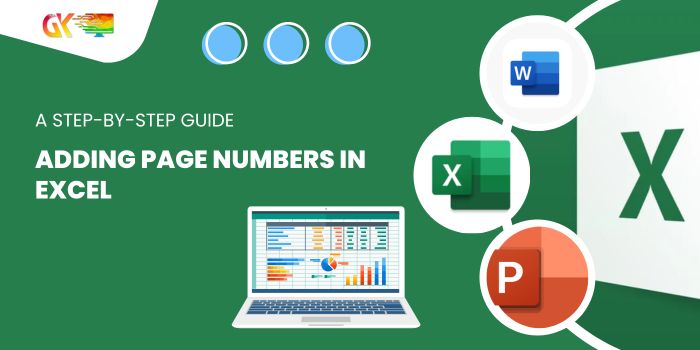
Adding Page Numbers in Excel: A Step-by-Step Guide. Excel, akin to other Microsoft Office applications like Word or PowerPoint, offers the ability to insert page numbers within worksheets when printing.
Users have the flexibility to add page numbers per sheet or across multiple sheets simultaneously in Excel, allowing for customization.
Here’s a streamlined guide to easily add or remove page numbers in Excel:
Adding Page Numbers Using Header & Footer
- Navigate to the “View” tab and select the “Page Layout” icon within the “Workbook views” group.

- Scroll to the sheet and click within the “Footer” column (Left, Center, Right) to determine where the page numbers will appear.
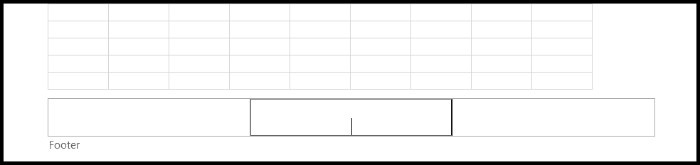
- Move to the “Design” tab and select the “Page number” or “Number of pages” icon to insert the page numbers.
- Alternatively, click on the “Footer” icon and choose the preferred page number style to add.
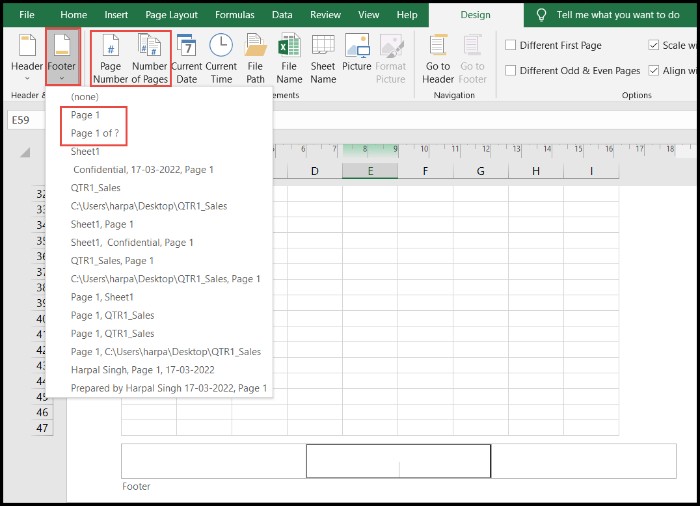
- Once the desired page number option is selected, Excel incorporates the page numbers into the worksheet in code form.
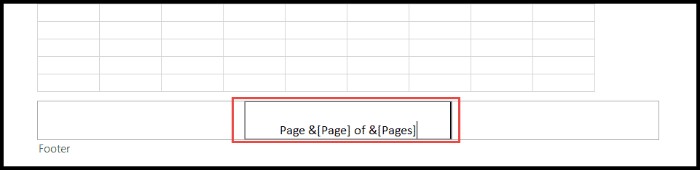
- Click anywhere outside the “Footer” to display the page numbers.
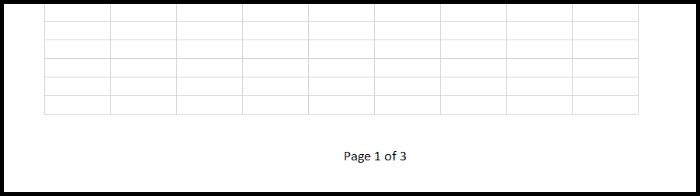
To return to the standard view after incorporating page numbers via the Header & Footer option, click on the “normal view” icon located on the Excel sheet’s status bar.
Adding Page Numbers Using Page Setup Dialog Box
When dealing with multiple sheets in a workbook and aiming to print them continuously with Adding page numbers, the “Page Setup Dialog Box” offers a convenient method.
- Open the workbook and select the desired sheets for printing (multiple selections are possible).

- Head to the “Page Layout” tab and click on the “page setup” dialogue launcher.
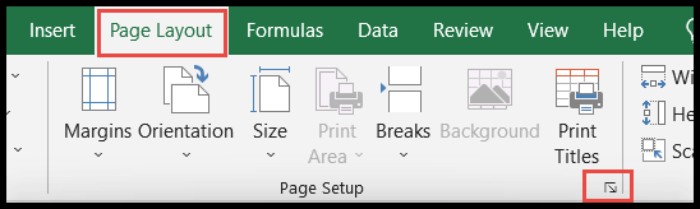
- Access the “Header/Footer” tab within the “Page Setup” window.
- Click the Footer drop-down arrow, choose the preferred page number style to display, and then click OK.
- To preview, select the “Print Preview” button.
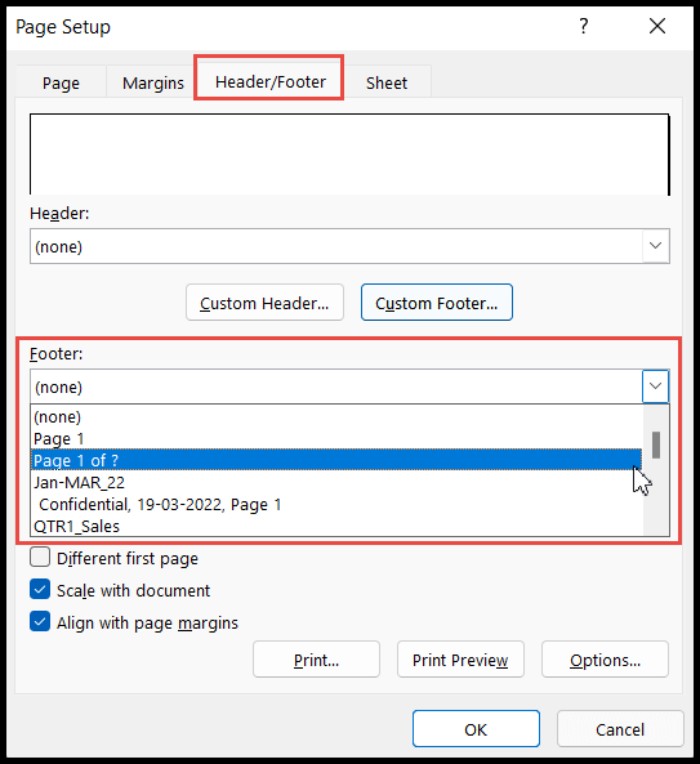
- Upon clicking OK, all selected sheets will be assigned Adding page numbers in a sequential series starting from the first sheet’s first page.
These steps provide an efficient way to manage and include Adding page numbers across Excel sheets, catering to various printing needs within the workbook.









