
Encountering the #VALUE error in Excel often indicates that the provided variable isn’t of a supported type. As per Microsoft’s official documentation, “#VALUE is Excel’s way of saying there’s something wrong with your formula’s structure or the cells you’re referencing.”
#VALUE Error in Excel: Understanding and Resolving It
Let’s explore common scenarios and solutions for handling this error:
#VALUE Due to Arithmetic Operations:
One primary cause of #VALUE error is performing arithmetic operations involving non-numeric values. For instance, adding 1 to NA (1+NA) or any text would result in #VALUE error.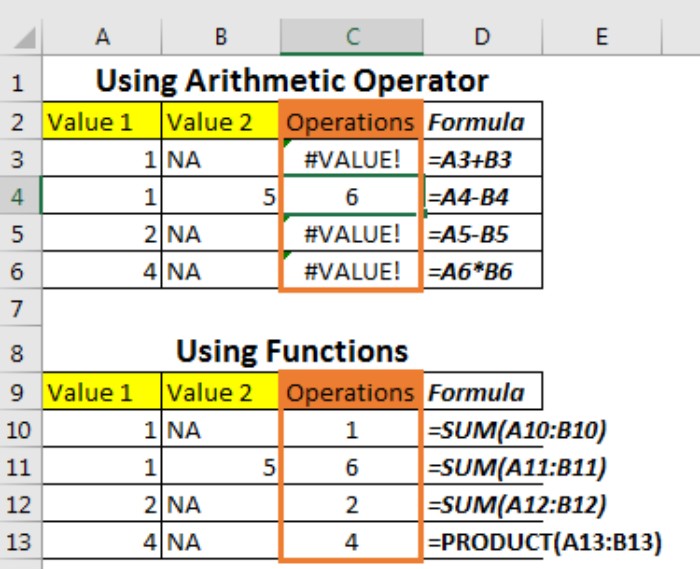
To bypass this issue, consider using functions like SUM(). This function disregards non-numeric values, summing only the numeric ones, thus preventing the #VALUE ERROR.
Cells Containing Spaces:
Sometimes seemingly blank cells may not be truly empty, causing #VALUE errors in Excel or incorrect results in operations involving them.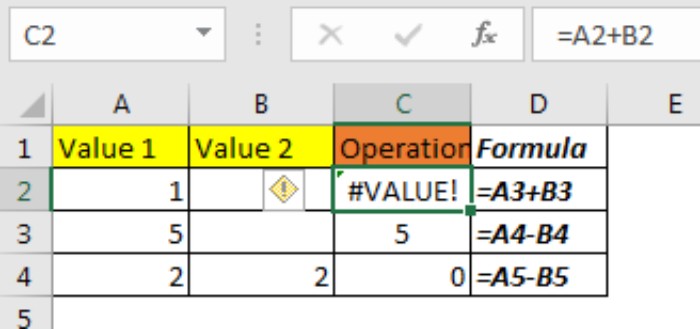
For example, a cell that appears empty, such as B2 in the screenshot, might return #VALUE error in Excel if it’s not actually blank. Often, cells contain spaces that aren’t visible.
To check if a cell is genuinely blank, use the ISBLANK function. Once identified, delete the cell value by pressing the Delete button or use Find and Replace (CTRL+H) to remove all spaces.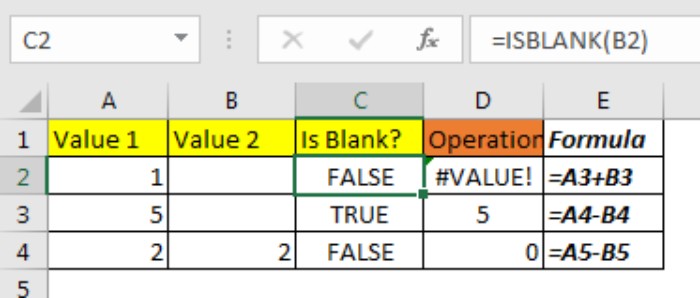
Converting Text-Formatted Dates:
Data imported from various sources might have improperly formatted dates, often stored as text. This issue frequently triggers #VALUE errors when working with dates.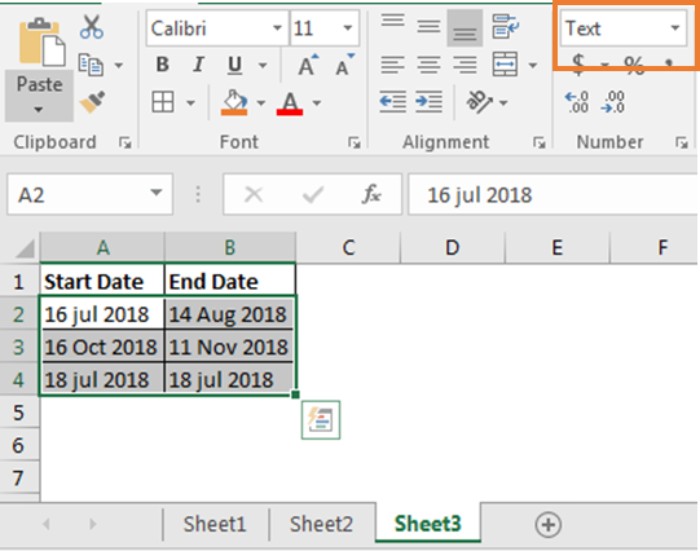
To rectify this, format the text-formatted dates into actual dates. Select the cells, press CTRL+1 to access the cell formatting options, choose the Date format, and apply your preferred date style.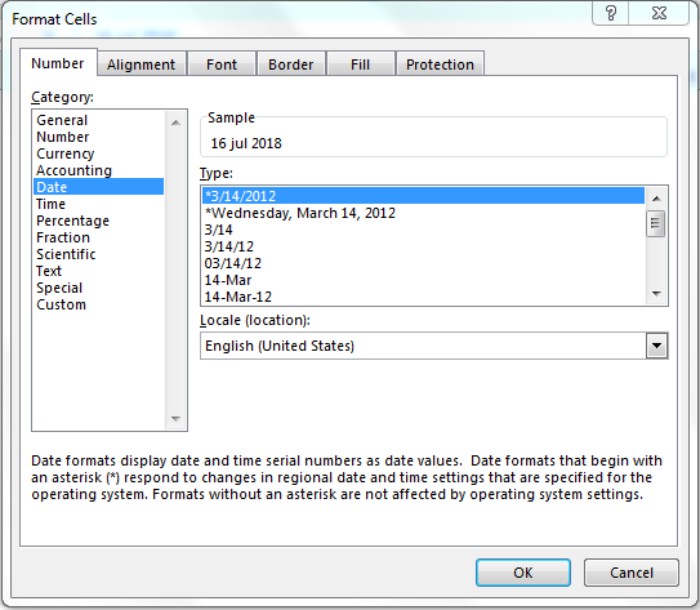
By handling these scenarios – considering arithmetic operations, verifying cell contents, and formatting dates correctly – you can effectively manage and prevent #VALUE errors in Excel. Should you have any questions, feel free to ask in the comment section below.









