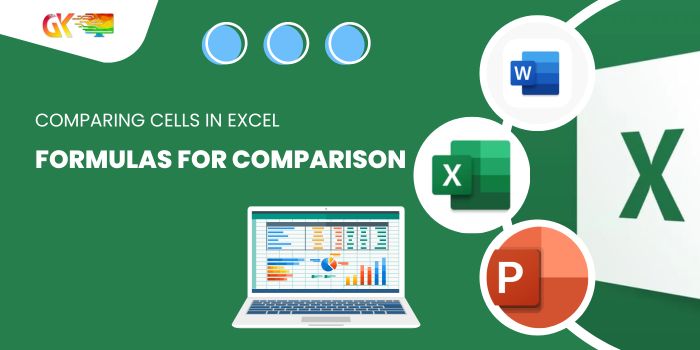
Comparing Cells in Excel: Formulas for Comparison. When comparing two cells in Excel, the equal operator is your go-to tool. It assesses both cells in Excel and returns TRUE if they match and FALSE if they differ.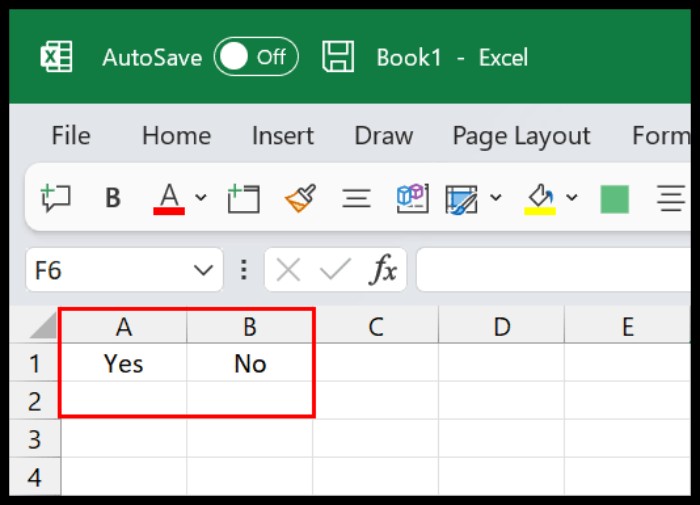
Comparing Cells in Excel: Formulas for Comparison
Method 1: Using the Equals Operator
- In cell C1, begin by entering the equal operator for the formula.
- Reference cell A1, housing the first value.
- Employ the equal operator again to compare with the content of cell B1.
- Hit ‘Enter’ to view the outcome.
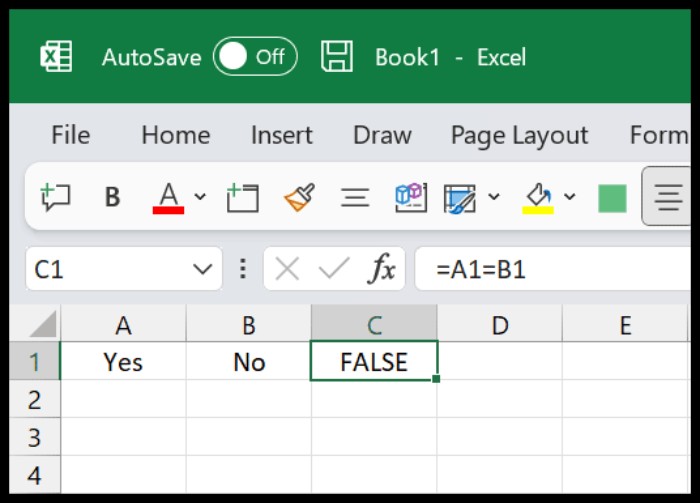
Upon inspection, if you encounter FALSE, the cells contain differing values. A change in B1 to “Yes” would yield a TRUE result.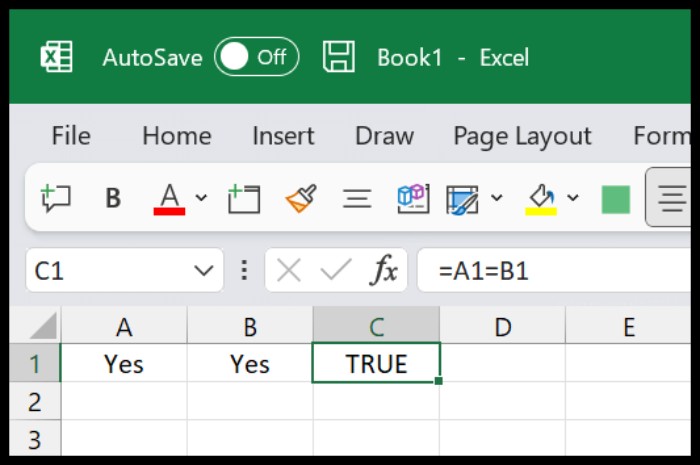
Method 2: Leveraging the EXACT Function
Excel offers the EXACT function for comparing text values within cells. It functions similarly to the first method:
- In cell C1, initiate the EXACT function.
- Refer to cell A1.
- Input a comma.
- Refer to cell B1.
- Press ‘Enter’ for the result.
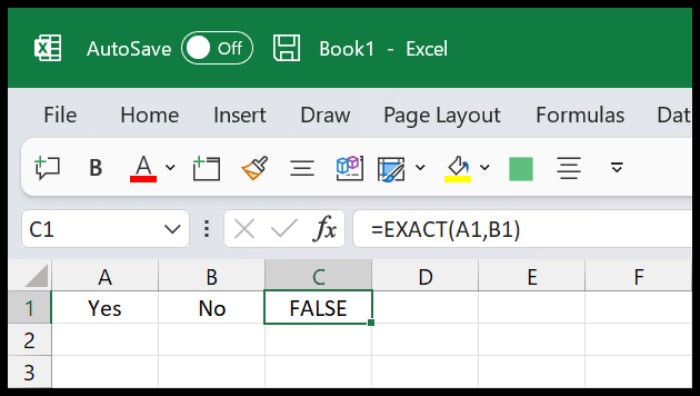
Observe the result: FALSE signifies disparity between the contents of cells A1 and B1.
Method 3: Utilizing the IF Function for Custom Results
Should you seek custom outcomes instead of TRUE or FALSE, the IF function serves as your solution:
- In cell C1, input the IF function.
- Apply the cell comparison method as seen in the first approach.
- In the second argument, specify the desired result for matching values.
- In the third argument, define the outcome for non-matching values.
- Close the parentheses to complete the function.
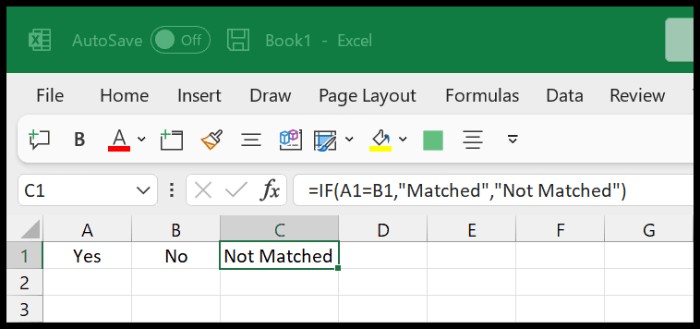
The result showcases “Not Matched” since the cell contents diverge.
Feel free to use these formulas:
- Equals Operator: =A1=B1
- EXACT Function: =EXACT(A1,B1)
- IF Function for Custom Result: =IF(A1=B1,”Matched”,”Not Matched”)
This refined guide offers various ways to compare cells in Excel, providing you with insights into matching and divergent cell values.









