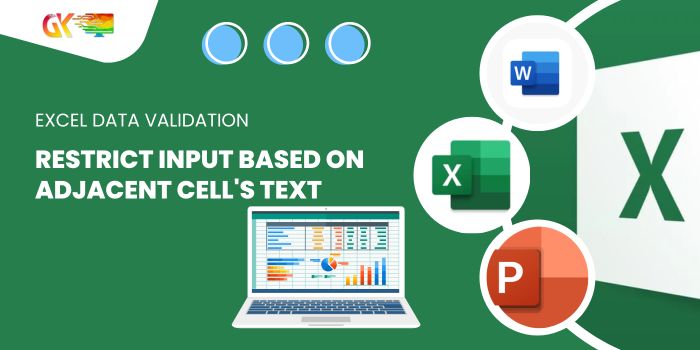
Excel Data Validation: Restrict Input Based on Adjacent Cell’s Text. Learn how to control cell input in Excel based on the content of adjacent cells using Data Validation. By utilizing a custom formula, you can define specific criteria for data entry, ensuring precision and accuracy within your spreadsheets.
Utilizing Data Validation’s Custom Formula
Begin by formulating a generic custom formula:
=adjacent_cell = specific_text
Implement this formula within Data Validation’s custom option, not within a cell.
Explanation of Variables:
adjacent_cell: Refers to the cell where you want to check for specific text, usually the left adjacent cell of the entry cell.specific_text: Represents the text you wish to verify. This can be a fixed text or a reference to a cell containing the text.
Practical Example: Permit Input in Column B Based on Column A’s Text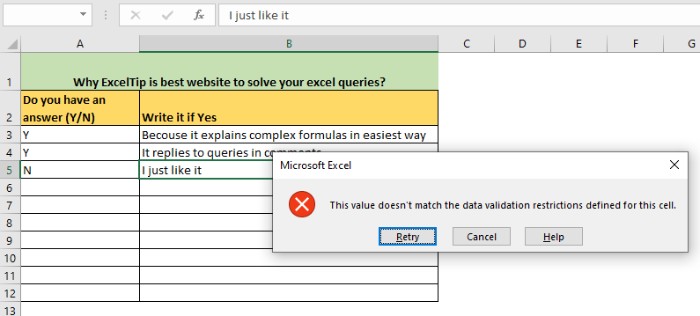
Consider a scenario where users indicate their response in Column A by selecting “N” for no answer and “Y” for having an answer. To enable users to input their response in Column B only when Column A contains “Y”:
- Select the range in Column B for data validation.
- Navigate to Data > Data Validation.
- Choose Custom from the drop-down menu.
- Enter the following formula in the formula box:
=$A3="Y"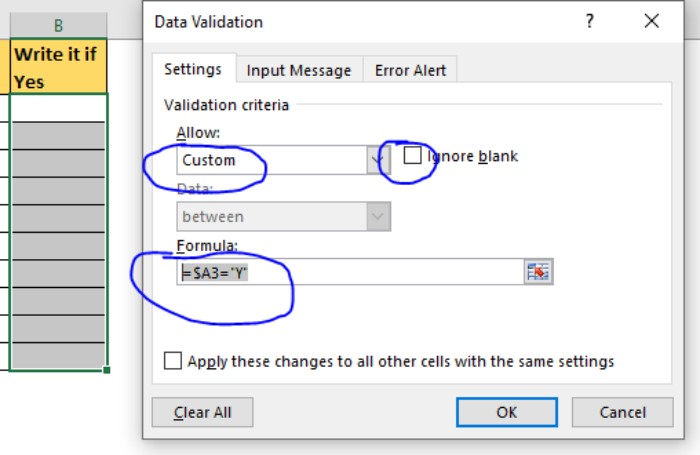
Ensure the ‘Ignore blank’ option is unchecked.
Upon confirming with OK, any input in Column B will be restricted unless “Y” is present in the corresponding cell in Column A. Even if a cell in Column A is blank, data entry in Column B will remain blocked until a “Y” is entered in Column A.
Important Notes:
- Data validation is susceptible to weaknesses.
- Copying random cells into validated cells will overwrite validations, rendering them ineffective. It’s advisable to protect the Excel sheet to prevent alteration of validations.
By implementing these steps, you can effectively control user inputs in Excel based on specific criteria present in adjacent cells, streamlining data accuracy and reliability within your spreadsheets.









