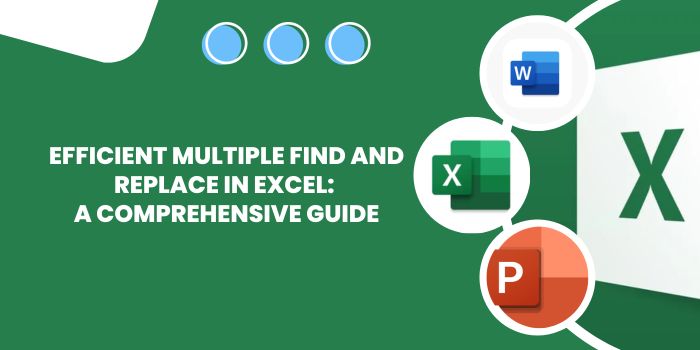
Efficient Multiple Find and Replace in Excel
Efficient Multiple Find and Replace in Excel. In this article, we’ll delve into the intricate process of finding and replacing multiple values in Excel. While the basic CTRL+H find and replace function is handy, it’s limited to singular replacements. What if you have a multitude of items to replace? Fear not; we’re here to unravel this complexity for you.
Generic Excel Formula: Efficient Multiple Find and Replace in Excel
Our solution revolves around the SUBSTITUTE function, a powerful tool in Excel’s arsenal. By nesting multiple SUBSTITUTE functions and enlisting the aid of INDEX, we can achieve a seamless multiple find and replace operation.
Finding Multiple Items and Replacing with One Value:
=SUBSTITUTE(SUBSTITUTE(original_text,INDEX(find_list,1),"replacer_text"),INDEX(find_list,2),"replacer_text")
Finding Multiple Items and Replacing with Multiple Values:
=SUBSTITUTE(SUBSTITUTE(original_text,INDEX(find_list,1),INDEX(Replacer_list,1)),INDEX(find_list,2),INDEX(Replacer_list,2))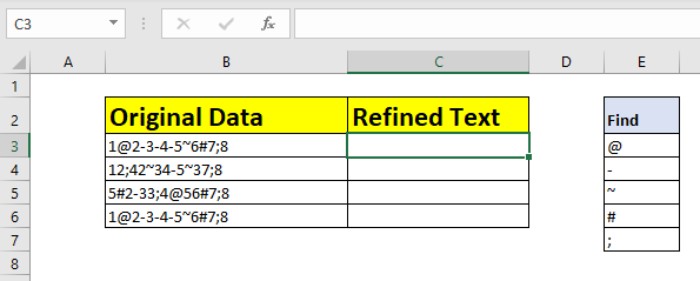
Example Illustration: Efficient Multiple Find and Replace in Excel
Consider a scenario where punctuations need to be replaced with commas in a dataset. By using named ranges (find and replacer), we can craft an intricate SUBSTITUTE formula:
=SUBSTITUTE(SUBSTITUTE(SUBSTITUTE(SUBSTITUTE(SUBSTITUTE(B3,INDEX(find,1),","),INDEX(find,2),","),INDEX(find,3),","),INDEX(find,4),","),INDEX(find,5),",")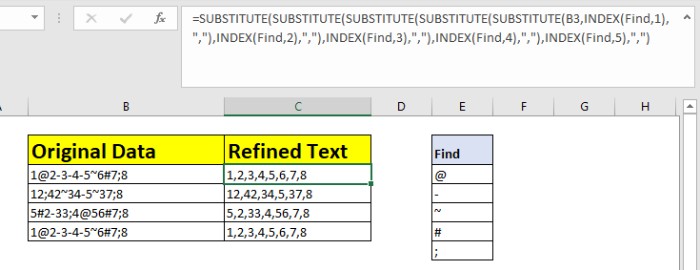
Here, the INDEX function acts as a mediator, feeding values from the find range to the SUBSTITUTE function. Each nested operation refines the text further, replacing specific characters with commas.
Working Principle: Efficient Multiple Find and Replace in Excel
The complexity of the formula hides a simple principle: replacing one text, then utilizing the updated text for the subsequent replacement. Each SUBSTITUTE function refines the text until the final desired output is achieved.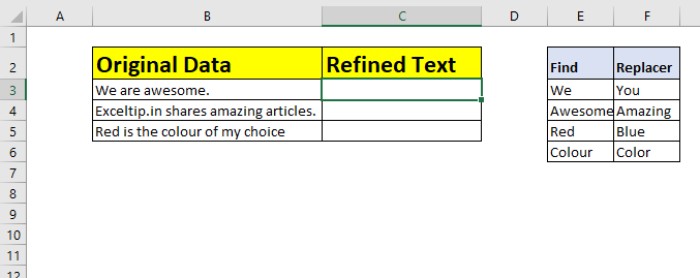
Case Insensitive Multiple Find and Replace:
To create a case-insensitive formula, wrap the original text and the find list in the LOWER or UPPER function:
=SUBSTITUTE(SUBSTITUTE(UPPER(B3),UPPER(INDEX(find,1)),","),UPPER(INDEX(find,2)),","))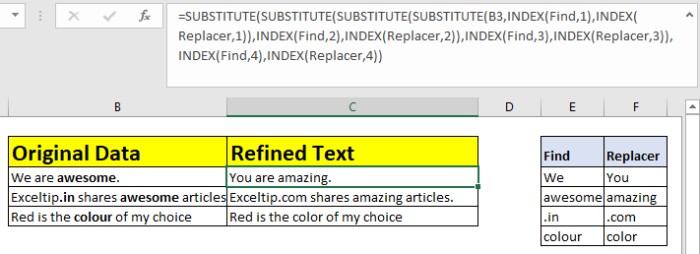
Additional Notes: Efficient Multiple Find and Replace in Excel
- Data Organization: Ensure your find and replace lists are sorted identically, making the
INDEXfunction seamless. - Wildcard Use: Utilize wildcards for advanced substring matching, enhancing your find and replace capabilities.
By mastering this technique, you can efficiently tackle multiple find and replace challenges in Excel. Embrace the power of nested functions, and let Excel do the heavy lifting for you.
We hope this comprehensive guide illuminates the intricate process of multiple find and replace operations in Excel. For more in-depth articles on Excel formulas and calculations, explore our repository. Happy Excel-ing!









