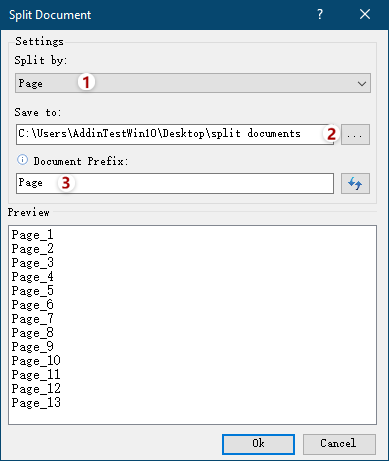
To split a Word document into multiple documents, you can use VBA (Visual Basic for Applications) to automate the process. Here are two methods:
1. Split Word Document by Specified Delimiter with VBA:
This method involves splitting the document based on a specified delimiter.
- Press Alt + F11 to open the VBA editor.
- Click Insert > Module to add a new module.
- Copy and paste the following VBA code into the module:
Sub SplitNotes(delim As String, strFilename As String)
Dim doc As Document
Dim arrNotes
Dim I As Long
Dim X As Long
Dim Response As IntegerResponse = MsgBox(“This will split the document into ” & UBound(arrNotes) + 1 & ” sections. Do you wish to proceed?”, 4)
If Trim(arrNotes(I)) <> “” Then
X = X + 1
Set doc = Documents.Add
doc.Range = arrNotes(I)
doc.SaveAs ThisDocument.Path & “\” & strFilename & Format(X, “000”)
doc.Close True
End If
Next I
End Sub
‘Delimiter & filename
SplitNotes “///”, “Notes “
End Sub
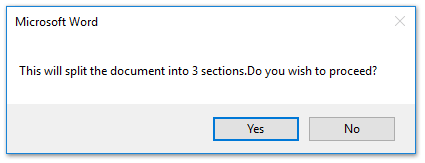
How to split document into multiple documents in word
- Replace
"///"with your desired delimiter (e.g., “===”). - Replace
"Notes "with your desired filename prefix. - Run the macro by clicking Run or pressing F5.
2. Split Word Document by Page with VBA:
This method involves splitting the document by page.
- Press Alt + F11 to open the VBA editor.
- Click Insert > Module to add a new module.
- Copy and paste the following VBA code into the module:
Sub SplitIntoPages()
Dim docMultiple As Document
Dim docSingle As Document
Dim rngPage As Range
Dim iCurrentPage As Integer
Dim iPageCount As Integer
Dim strNewFileName As String
Set rngPage = docMultiple.Range
iCurrentPage = 1
If iCurrentPage = iPageCount Then
rngPage.End = ActiveDocument.Range.End
Else
Selection.GoTo wdGoToPage, wdGoToAbsolute, iCurrentPage + 1
rngPage.End = Selection.Start
End If
Set docSingle = Documents.Add
docSingle.Range.Paste
docSingle.Range.Find.Execute Findtext:=”^m”, ReplaceWith:=””
docSingle.SaveAs strNewFileName
iCurrentPage = iCurrentPage + 1
docSingle.Close
Loop
Set docSingle = Nothing
Set rngPage = Nothing
End Sub
- Run the macro by clicking Run or pressing F5.
These methods will split your Word document into multiple documents based on the specified criteria. Adjust the parameters in the code to fit your needs.









