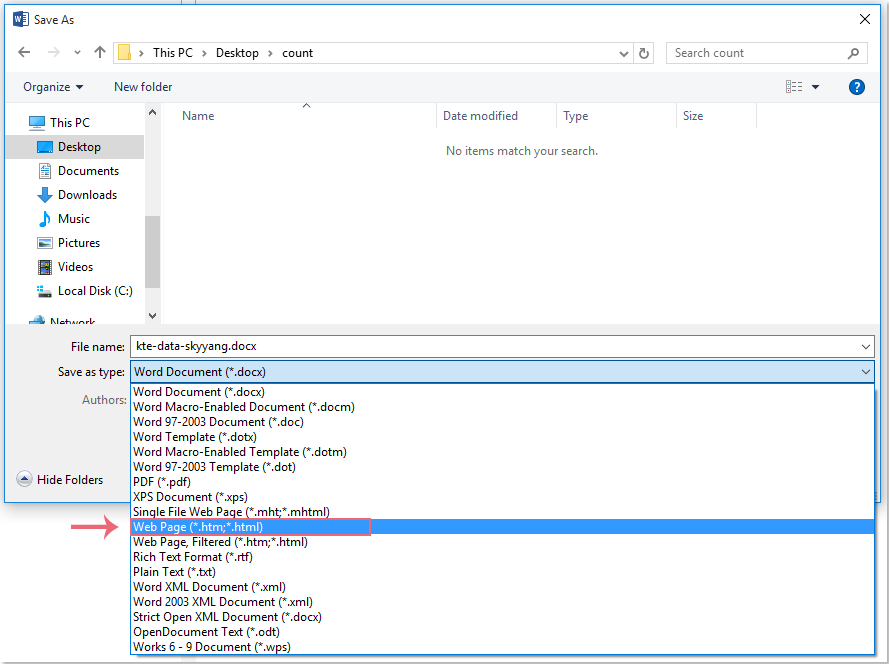
If your Word document contains numerous images, and you want to save all of them to a folder simultaneously, you may be wondering how to achieve this without saving each image individually. Here are three methods to help you save all the images efficiently:
1. Save All Images Using the “Save As” Feature:
a. Open the document containing the images you wish to save.
b. Click on “File” > “Save As.”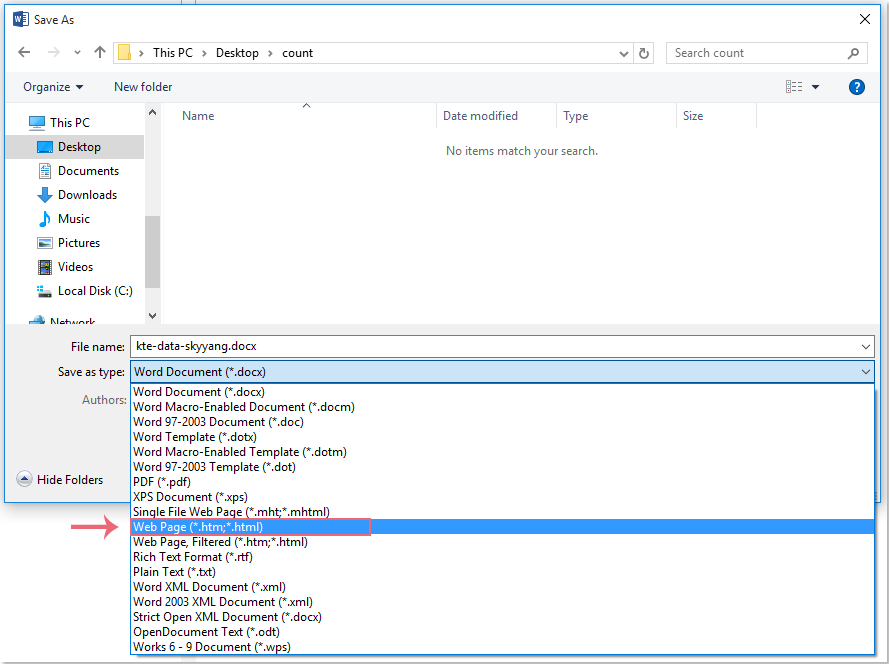
c. In the “Save As” dialog box, choose the destination folder for your file.
d. Select the “Web Page (.htm;.html)” option from the “Save as type” dropdown list.
e. Click “Save.”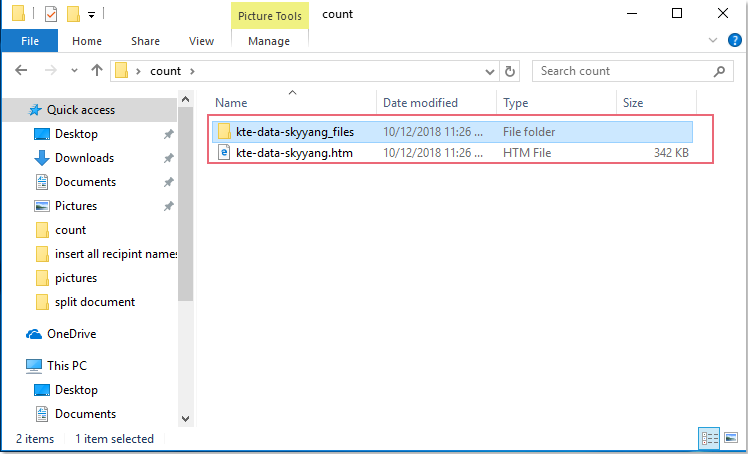
f. Navigate to the specified folder; you will find a new .htm file and a folder with the same name as the file.
g. Open the folder to find all the listed images.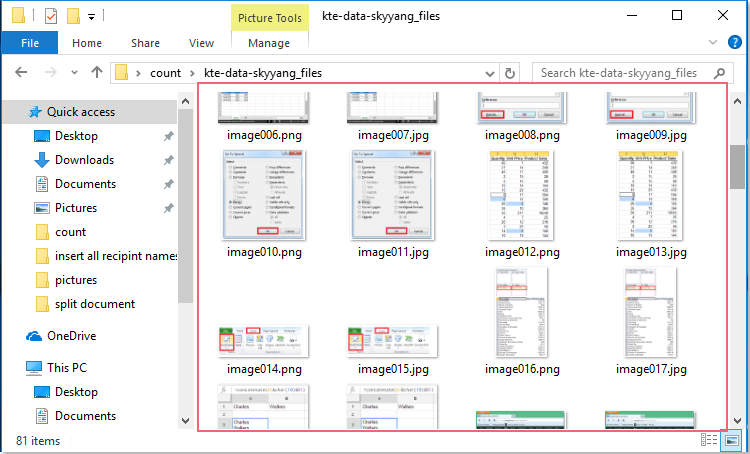
h. You have successfully saved all images from the Word document.
2. Save All Images by Changing File Extension:
a. Right-click on the Word file containing the images.
b. Choose “Rename.”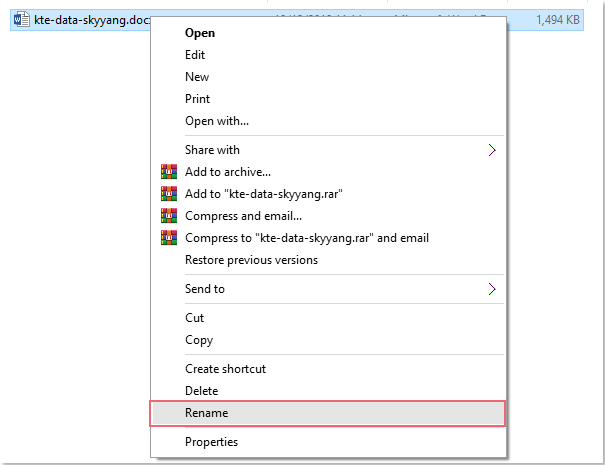
c. Change the file extension from .docx to .zip.

d. Press “Enter” and confirm any warning prompts.
e. Right-click on the zip file and select “Extract to [file name].”
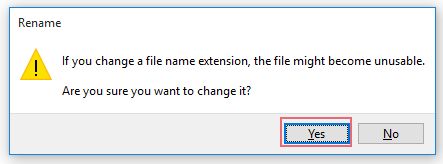
f. Open the extracted folder and navigate to Word > Media.
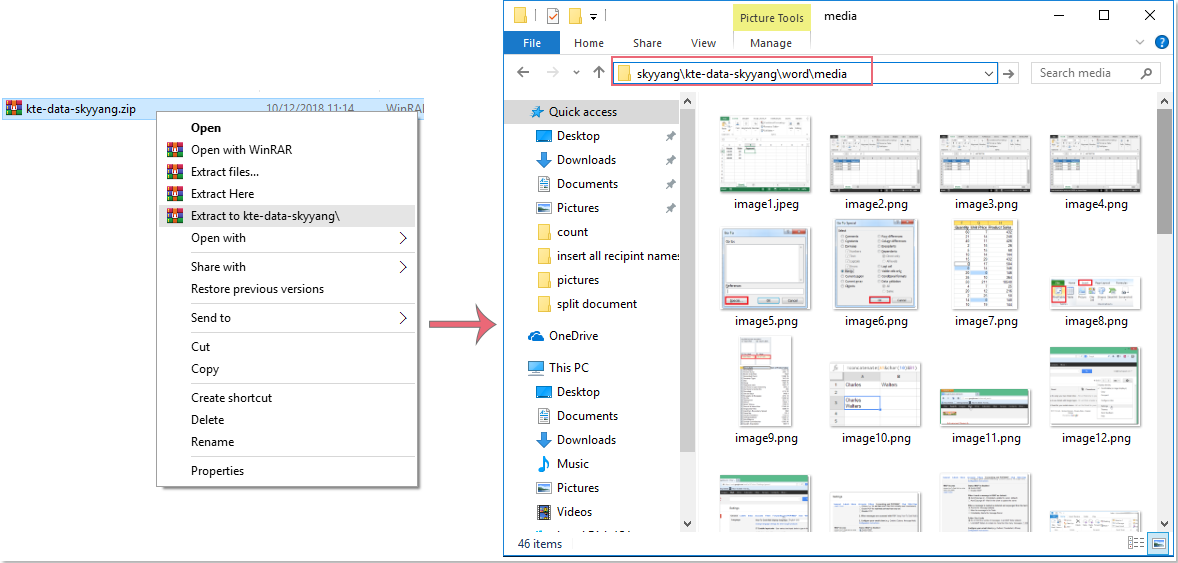
How to Save All Images in a Word Document
g. All images from the document will be extracted and stored in the Media folder.









