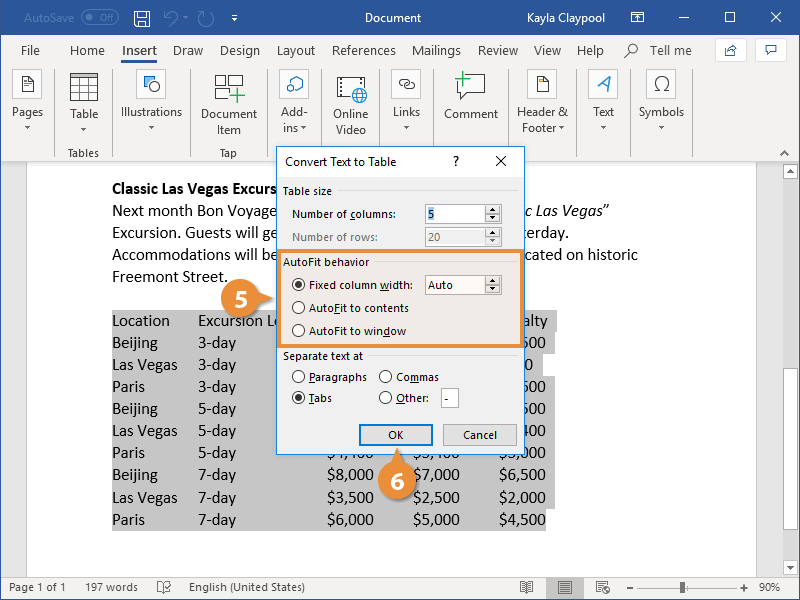
When dealing with numerous tables in a document that need to be converted to text, there are several efficient methods available. This tutorial presents some clever ways to quickly convert multiple tables into text in Word.
-
Convert Tables to Text One by One
While Word offers the function to convert individual tables to regular text, it can only be applied to one table at a time.
Step 1: Select or place the cursor within the table you wish to convert.
Step 2: Navigate to the Layout tab under Table Tools, then click “Convert to Text” in the Data group.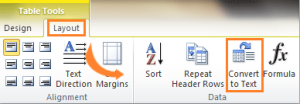
Step 3: Choose the desired mark style to separate table cells.
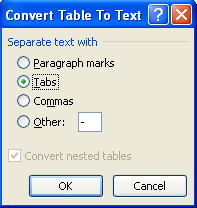
How to Convert Multiple Tables to Text in Word
Step 4: Click OK, and Word will convert the table to text.
Step 5: Repeat steps 1 to 4 until all tables are converted.
-
Convert All Tables to Text Using VBA
VBA (Visual Basic for Applications) provides a solution to convert all tables in a document to text efficiently.
Step 1: Press “Alt-F11” to open the Microsoft Visual Basic for Applications window. Step 2: Click on Module in the Insert tab, then copy and paste the following VBA code into the Module window. Step 3: Click the Run button to apply the VBA code.
VBA Code for Converting All Tables to Text:
Sub TablesToText()
Dim tbl As Table
For Each tbl In ActiveDocument.Tables
tbl.ConvertToText Separator:=wdSeparateByTabs
Next tbl
Set tbl = Nothing
End Sub









