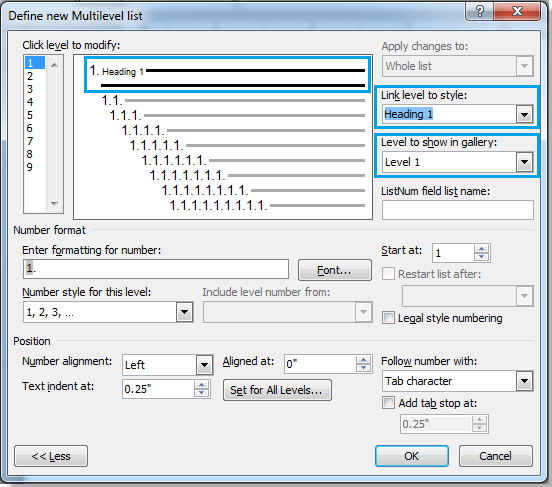
hen working on a thesis in Word, manually numbering multiple headings can be a tedious task. Here’s a quick and easy way to automatically number multiple headings.
Step 1: Open the Navigation pane.
- Click on Home > Find in the Editing group.
- Click on the View tab, check the Navigation pane option in the Show group.
- Press Ctrl + F on the keyboard.
Step 2: Click on the “Browse the heading in your document” tab in the Navigation pane to view all headings and their styles.

Now, let’s proceed to automatically number the multiple headings:
Step 3: Place the cursor in a blank area of the document, click on Home > Multilevel List, and select the number list you need.

Step 4: Remove the number list inserted in the previous step. After inserting and removing the number list, you will notice changes in the Multilevel List when you enter the Define New Multilevel List dialog.
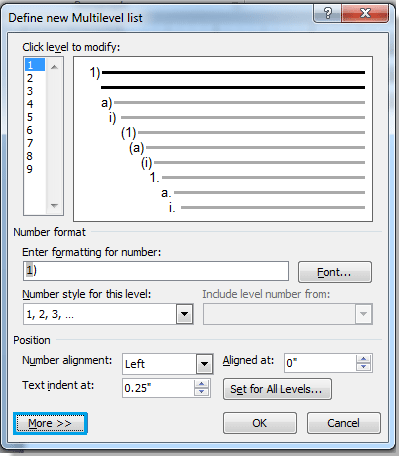
![]()

Step 5: Click on Home > Multilevel List > Define New Multilevel List to open the Define New Multilevel List dialog. In the dialog, click “More” to expand the options.

Step 6: In the Define New Multilevel List dialog:
- Click on “1” in the left bar under “Click level to modify.”
- Select “Heading 1” from the “Link level to style” drop-down list.
- Select “Level 1” from the “Level to show in gallery” drop-down list.
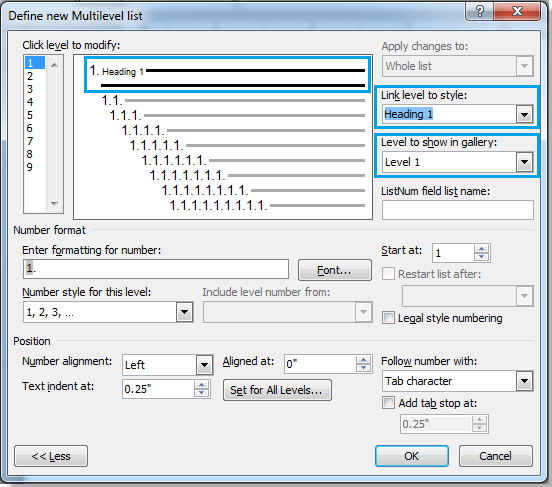
How to automatically number headings in Word
Step 7: For Heading 2, in the Define New Multilevel List dialog:
- Click on “2” in the left bar under “Click level to modify.”
- Select “Heading 2” from the “Link level to style” drop-down list.
- Select “Level 1” from the “Level to show in gallery” drop-down list.

Step 8: If you have Heading 3 in your document, follow these steps in the Define New Multilevel List dialog:
- Click on “3” in the left bar under “Click level to modify.”
- Select “Heading 3” from the “Link level to style” drop-down list.
- Select “Level 1” from the “Level to show in gallery” drop-down list.

![]()

Finally, click OK. You will see the headings automatically numbered as desired.









