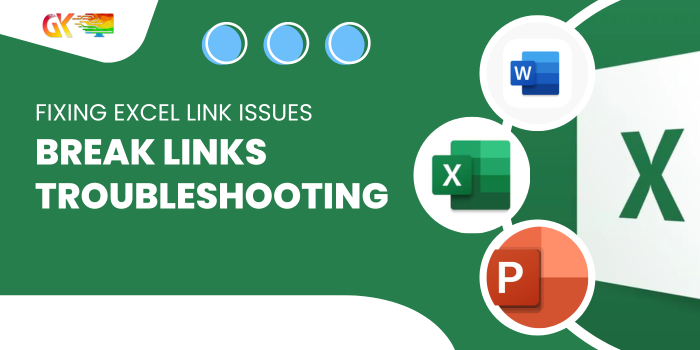
When dealing with multiple Excel files interconnected through formulas, breaking links can sometimes become a challenge. This article addresses situations where the usual “break links” option fails to work effectively.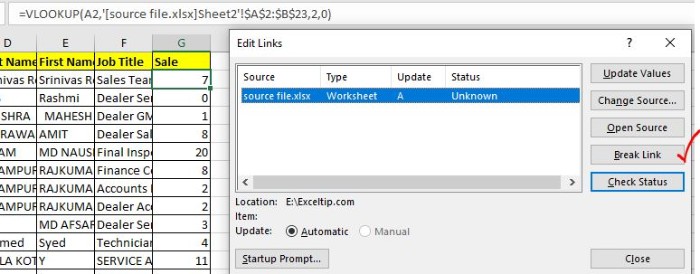
Fixing Excel Link Issues: Break Links Troubleshooting
Efficient Link Breaking: If you find yourself with multiple files linked in your final Excel document that you want to disconnect, follow these steps:
- Navigate to Data –> Edit Links. Identify the link you want to break and use the “break links” option.
- However, if the “break links” button appears dimmed and unresponsive, it may be due to sheet or workbook protection. Unprotect the sheet by going to Review and selecting “unprotect sheet.” Enter the password if applicable, and once unprotected, the break link option should become functional.
Unusual Cases: There are uncommon scenarios where breaking links presents additional challenges:
- Dimmed Break Links Button:
- Issue: The “break links” button is dimmed out.
- Solution: Check if the sheet or workbook is protected. Unprotect it to make the break link button functional.
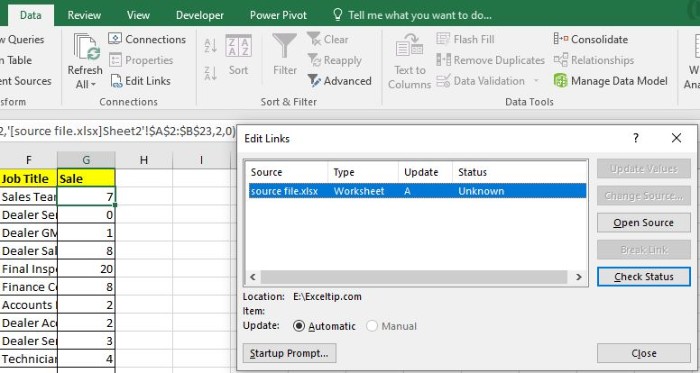
- Persistent Break Link Dialog Box:
- Issue: The break link dialog box reappears every time the workbook is opened, indicating links are not actually removed.
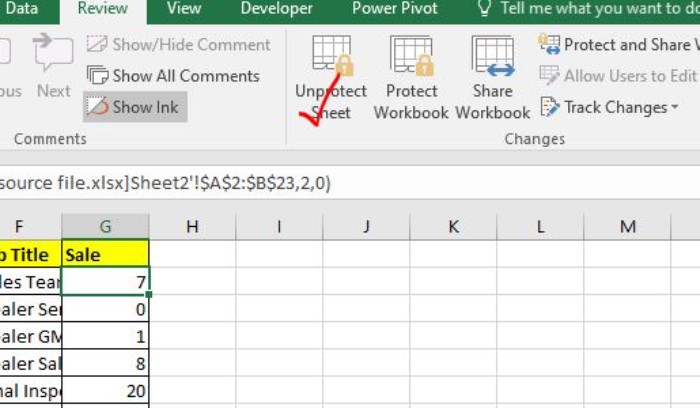
- Solution:
- Duplicate the file and work on the duplicate to ensure the safety of the main file.
- Examine data validations for links to external files and remove them.
- Review conditional formatting formulas for links to external files and make them local.
- Inspect Chart series ranges for external references and remove them.
- Check named ranges for references to external files and adjust or remove them.
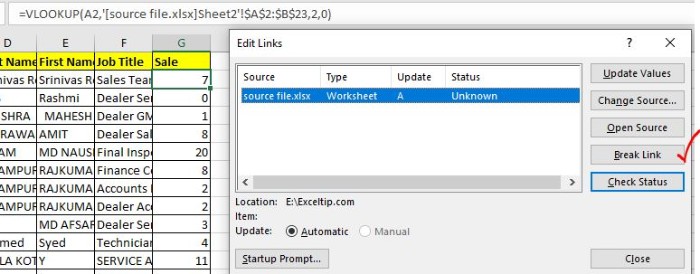
- Issue: The break link dialog box reappears every time the workbook is opened, indicating links are not actually removed.
By thoroughly addressing these considerations, attempt to break the links again and save the duplicate file. This process should effectively remove the external links from the main file.
For any doubts or questions related to Excel/VBA, feel free to ask in the comments section. Keep excelling!









