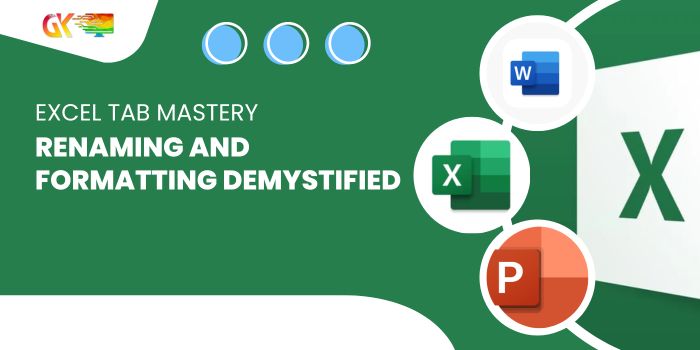
Excel Tab Mastery: Renaming and Formatting Demystified. Unveiling the intricacies of Excel basics, we delve into the fundamental task of renaming and enhancing the visual appeal of sheet tabs. When we embark on an Excel journey, we encounter default sheet names like Sheet1, Sheet2, and Sheet3, which lack the personalized touch essential for effective data organization. Excel, in its default state, doesn’t prompt us for sheet names, leaving it up to us to manually refine this aspect. Let’s unravel this process through a practical example.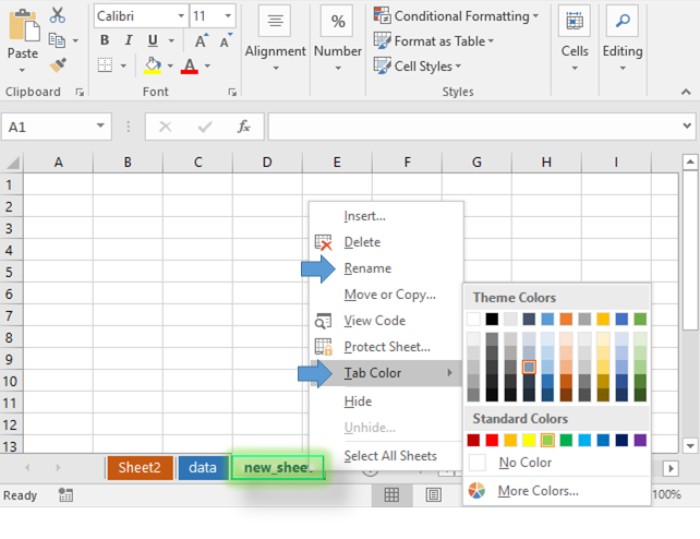
Excel Tab Mastery: Renaming and Formatting Demystified
Navigating the Solution:
The act of renaming sheet tabs and infusing them with diverse color formats not only renders data more presentable but also aids in comprehension and efficient information retrieval. The challenge lies in executing these changes seamlessly within Excel. To address this, we leverage the right-click functionality on the sheet tab, unleashing a plethora of options from the dropdown menu.
Illustrative Example: Excel Tab Mastery: Renaming and Formatting Demystified
Let’s elucidate this process with a clear example. Imagine a fresh sheet with default tabs labeled Sheet1, Sheet2, and Sheet3.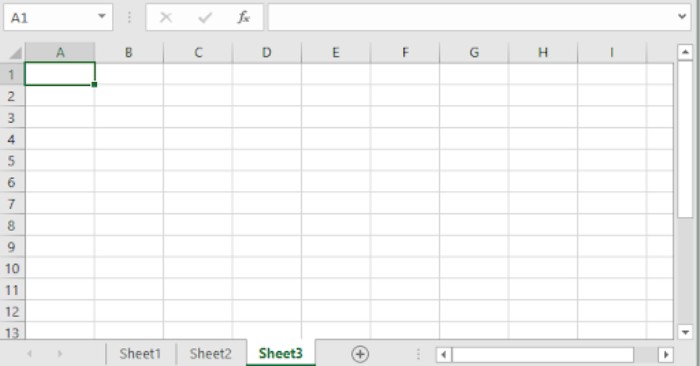
Now, let’s modify these tab names. A simple right-click on any tab opens a menu, as demonstrated below.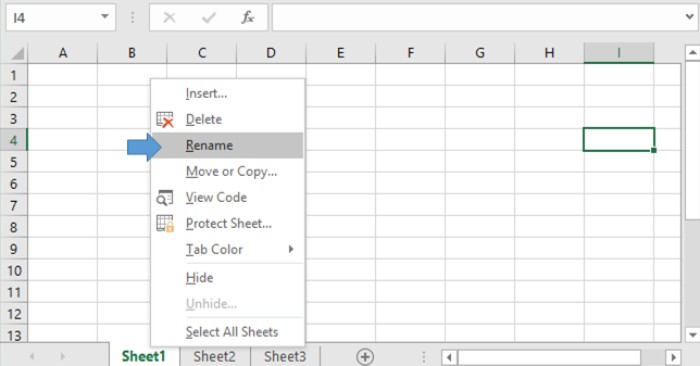
By selecting the “Rename” option, we enter an editing mode, where we can effortlessly input the new name for the sheet, renaming each tab one by one.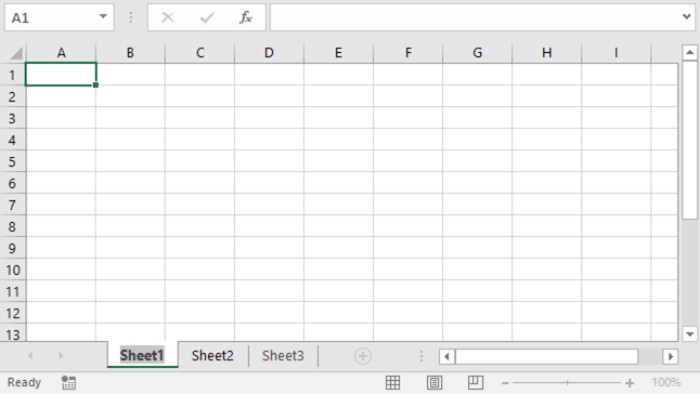
In our example, we’ve renamed the tabs as Red, Pink, and Orange. Alternatively, you can double-click on a tab to edit its name.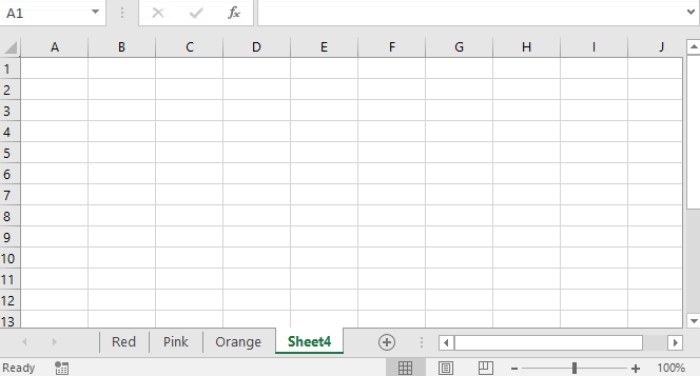 Observe in the animated GIF above how Sheet4 transforms into Green.
Observe in the animated GIF above how Sheet4 transforms into Green. It’s worth noting that, unlike other Excel actions, editing tabs doesn’t permit the use of the Undo option, necessitating a manual step-by-step approach.
It’s worth noting that, unlike other Excel actions, editing tabs doesn’t permit the use of the Undo option, necessitating a manual step-by-step approach.
Refining Color Formats:
Moving beyond names, let’s explore how to enhance the aesthetics of these tabs. Right-clicking on a tab allows us to choose the “Tab Color” option, presenting a spectrum of theme colors to select from.
Upon making a selection, the chosen color graces the tab, providing a visual cue that facilitates seamless navigation across sheets.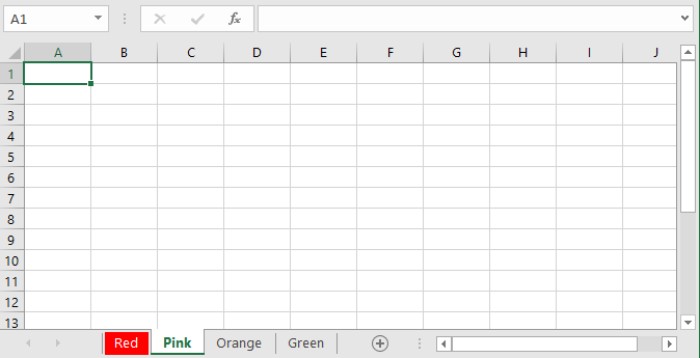
Empowering the User: Excel Tab Mastery: Renaming and Formatting Demystified
Effectively naming sheets and applying color formatting contributes to the user-friendly nature of the spreadsheet. However, if challenges persist in editing sheet tab names, consider the following notes: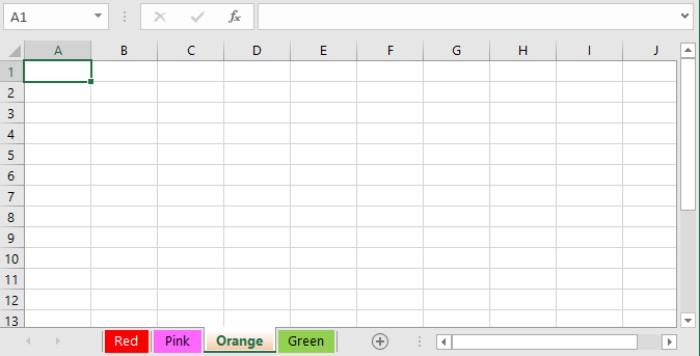
- Minimum name length must be one character.
- Maximum length cannot exceed 31 characters.
- Duplicate names or identical names for different tabs are not permissible.
- Certain characters ([,],*,?,/,,’,”) are disallowed in sheet tab names.
Excel Tab Mastery: Renaming and Formatting Demystified. In conclusion, this comprehensive guide on renaming sheets and formatting sheet tabs in Excel is designed to be elucidative. For more insights, explore additional articles on naming arrays, mastering cell references, and embracing color formatting.









