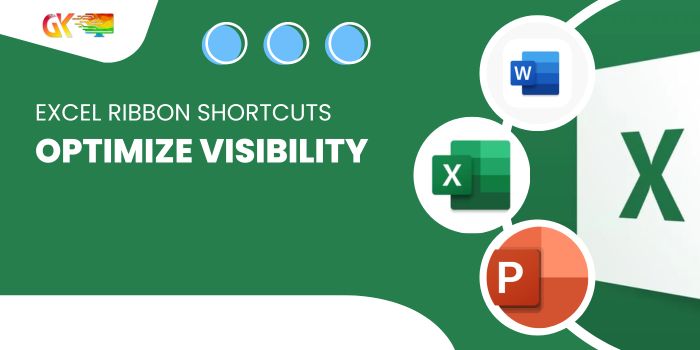
Introduction:
Excel Ribbon Shortcuts. The Excel ribbon, housing frequently used commands, can either streamline your workflow or consume valuable screen space. This tutorial guides you through various methods, including keyboard shortcuts, to effortlessly show or hide the ribbon in Excel, catering to different preferences and maximizing your workspace.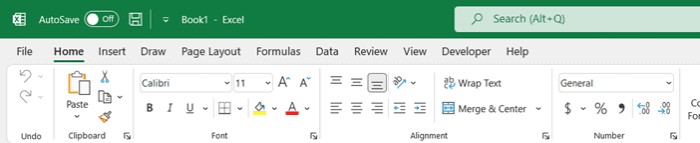
Excel Ribbon Shortcuts: Optimize Visibility
I. Showing/Unhiding the Ribbon: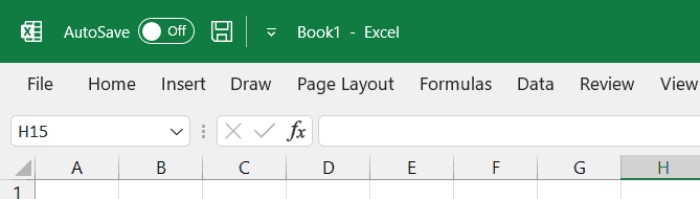
- Show Full Ribbon with Tabs Displayed:
- Default state: Tabs and options visible.
- Collapse ribbon: Right-click on any tab, choose ‘Collapse the Ribbon.’
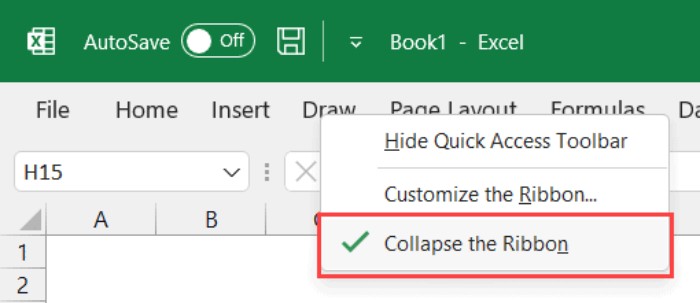
- Alternatively, use Ctrl + F1 as a toggle.
- Show Full Ribbon with Hidden Tabs:
- Tabs and ribbon completely hidden.
- Temporarily reveal: Click on the green strip above the formula bar.
- Permanently display: Click the Ribbon Display Options icon, choose ‘Always Show Ribbon.’
- Keyboard shortcut: Ctrl + Shift + F1 as a toggle.
II. Collapsing the Ribbon to Display Tabs Only:
- Right-click on a tab, choose ‘Collapse the Ribbon.’
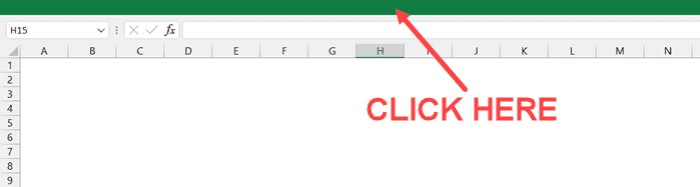
- Keyboard shortcut: Ctrl + F1.
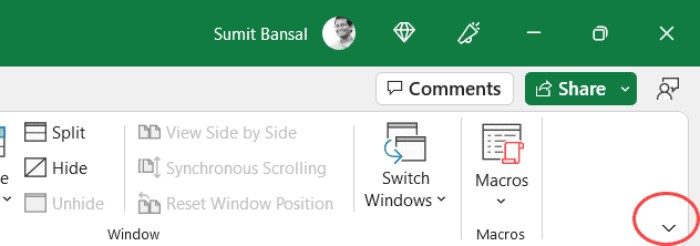
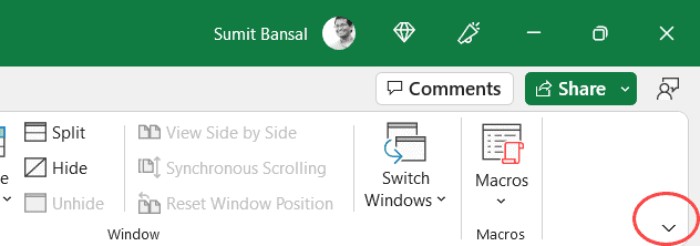
III. Unhiding the Ribbon Completely:
- Click on any tab, open Ribbon Display Options, and select ‘Full-screen Mode.’

- Keyboard shortcut: Ctrl + Shift + 1.
IV. Important Keyboard Shortcuts:
| Action | Shortcut |
|---|---|
| Show/Hide Ribbon with Tabs Displayed | Ctrl + F1 |
| Show/Hide Ribbon Completely (including tabs and QAT) | Ctrl + Shift + F1 |
V. FAQs about Show/Hide Ribbon Options:
- Missing Quick Access Toolbar:
- Right-click on a tab and select ‘Show Quick Access Toolbar.’
- Missing Specific Tabs:
- Right-click on a tab, choose ‘Customize the Ribbon,’ and enable missing tabs in the Excel Options dialog.
- Invisible Contextual Tabs:
- Contextual tabs appear when relevant objects are selected, such as cells in a Pivot Table or charts.
Conclusion: Mastering ribbon visibility in Excel enhances your efficiency by tailoring the interface to your needs. Whether maximizing screen real estate or quickly accessing commands, these tips and shortcuts empower you to navigate Excel with ease.









