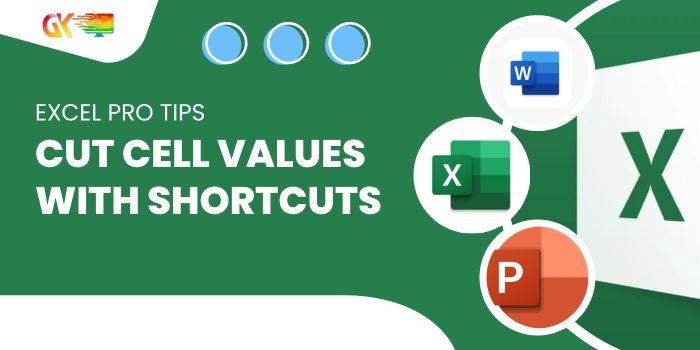
Excel Pro Tips: Cut Cell Values with Shortcuts. In the realm of Excel, where data manipulation is an art, mastering tasks like cutting and pasting cell values is crucial. While seasoned users might find this a routine task, it’s fundamental for beginners to grasp the nuances of how to cut a cell value in Excel. In this tutorial, we’ll explore various methods, focusing on keyboard shortcuts for a seamless experience.
1. Keyboard Shortcuts for Cutting Cell Values:
The simplest and most common method involves a keyboard shortcut: Ctrl + X. Here’s a step-by-step breakdown:
- Select the cell or range of cells you wish to cut.
- Hold down the Control key (or Command key on Mac).
- Press X, observing a dashed outline (dancing ants) around your selection.
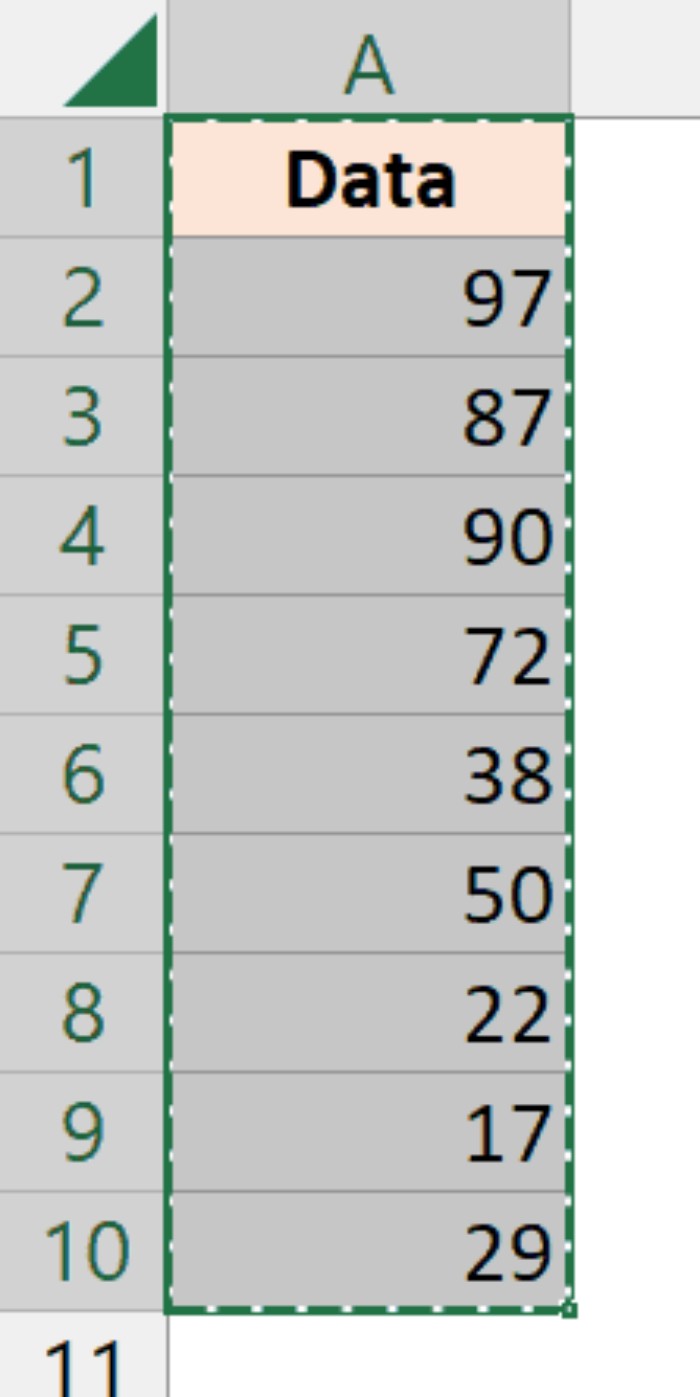
- The data is now cut.
To paste the cut cells:
- Navigate to the destination.
- Use the keyboard shortcut Ctrl + V to paste.
2. Mouse Drag and Drop Technique:
For those who prefer a more visual approach, mouse drag-and-drop is equally effective. Here’s how:
- Select the range of cells for cutting.
- Position the cursor at the selection’s edge, noting the four-arrow icon.
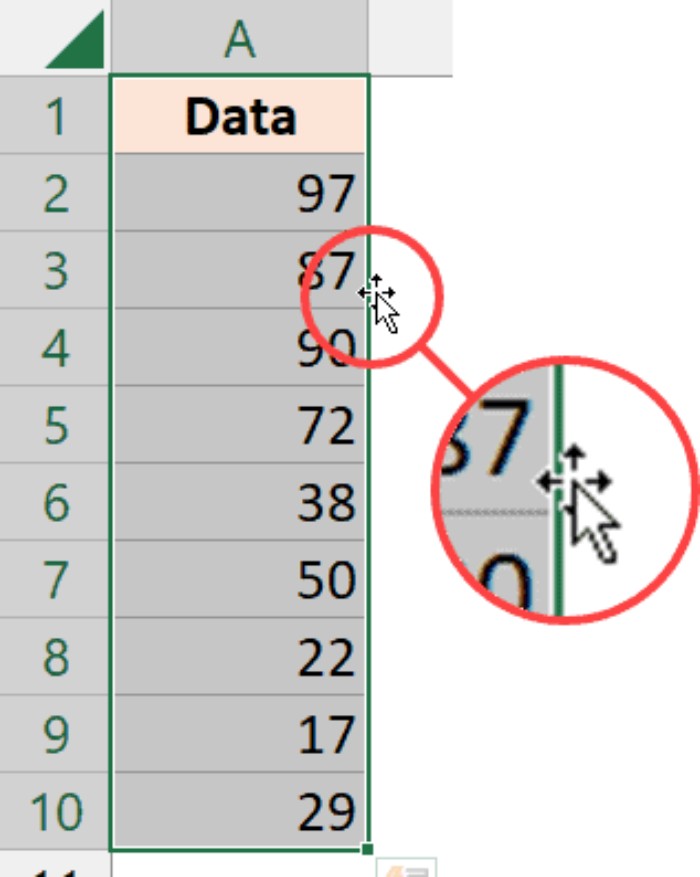
- Hold the left mouse key and drag the cursor to the desired paste location.
- Release the mouse key.
While seemingly more steps than a keyboard shortcut, this method proves swift, especially for local cut-and-paste operations. However, it falls short when attempting to paste cells in a different worksheet or workbook.
3. Cutting Partial Cell Value Using a Keyboard Shortcut:
In some instances, you may only want to cut a portion of the content within a cell. Follow these steps:
- Select the cell containing the desired content (e.g., cell A1).
- Double-click on the cell or press F2 to enter edit mode.
- Use the mouse to select the specific content you want to cut.

- Apply the keyboard shortcut Ctrl + X to cut the selected text.
- Choose the destination cell and use Ctrl + V to paste.
While it’s possible to copy and cut multiple cells simultaneously, cutting partial text requires a one-cell-at-a-time approach.
In Conclusion:
This tutorial provided insights into a simple yet powerful keyboard shortcut for efficiently cutting and pasting cell values in Excel. Additionally, the mouse drag-and-drop method was explored as an alternative to keyboard shortcuts. Whether you prefer the precision of shortcuts or the visual nature of drag-and-drop, mastering these techniques enhances your Excel proficiency.









