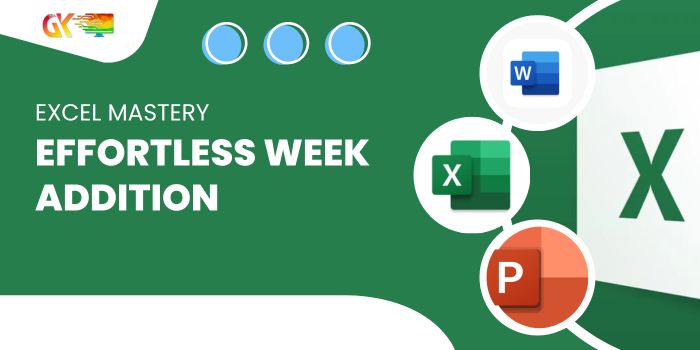
Excel Mastery: Effortless Week Addition. Calculating the date after a specified number of weeks is a frequent need in Excel, especially when planning project timelines or task completion dates. Excel‘s unique approach to handling date and time values can be perplexing, but fear not—this tutorial provides straightforward methods for adding weeks to a date using simple formulas.
Excel Mastery: Effortless Week Addition
Adding a Fixed Number of Weeks to a Date:
- In your dataset, where column A contains dates, use the formula
=A2+7in cell B2 to add one week to the date. - Copy the formula for all remaining cells in column B to swiftly calculate the resulting dates.
Note: To add more weeks (e.g., 3), use the formula =A2+7*3, multiplying the desired number of weeks by 7 to get the total days.
Adding Given Number of Weeks to a Date: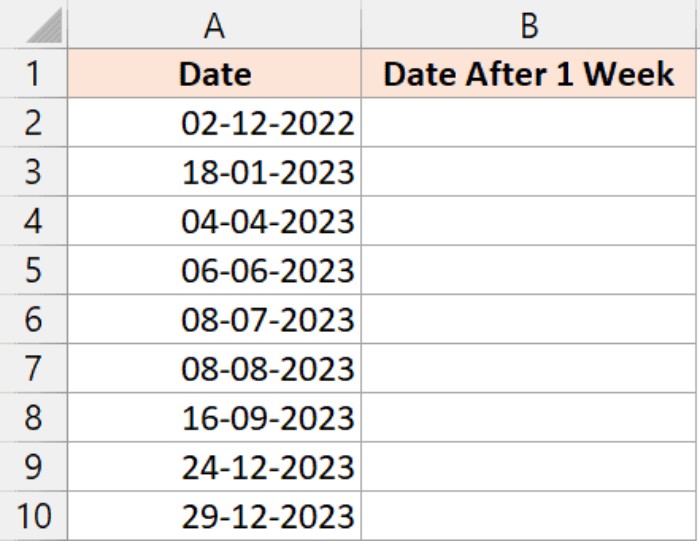
- In a dataset with dates in column A and the number of weeks to add in column B, use the formula
=A2+B2*7in cell C2.
- Copy the formula for all cells in column C to effortlessly calculate the resulting dates.

Pro Tip: These formulas adapt seamlessly even when working with decimal week values (e.g., 4.5 weeks). Excel effortlessly adjusts to your requirements, providing accurate results.
Effortless Week Addition in Excel: Unveiling the Paste Special Technique
In Excel, another seamless method to add weeks to a date involves leveraging the Paste Special option. This feature allows you to copy a cell value and then add it to a selected cell range using the ‘Add’ Operator in Paste Special.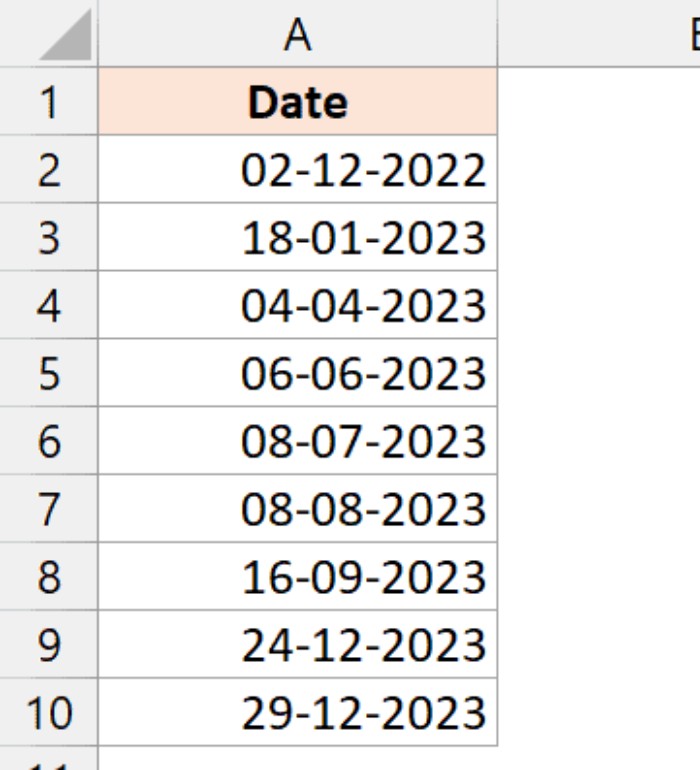
Here’s how it works:
- In a blank cell, input the value 7 to represent one week (or any desired number of weeks corresponding to the days in that period).
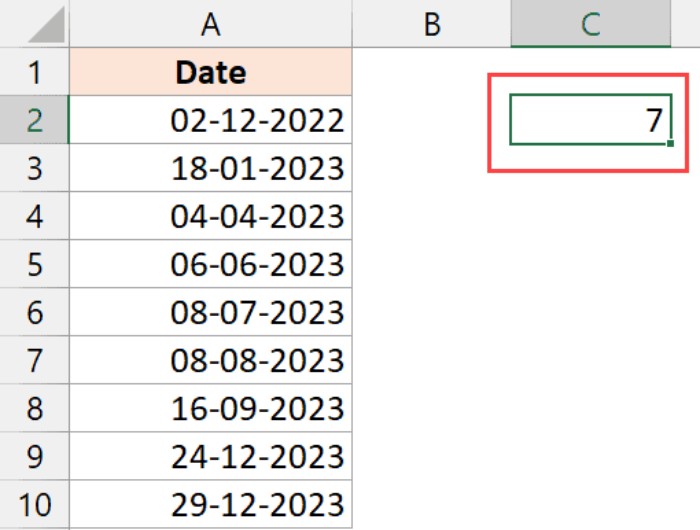
- Example: If adding three weeks, use 21; for five weeks, use 35.
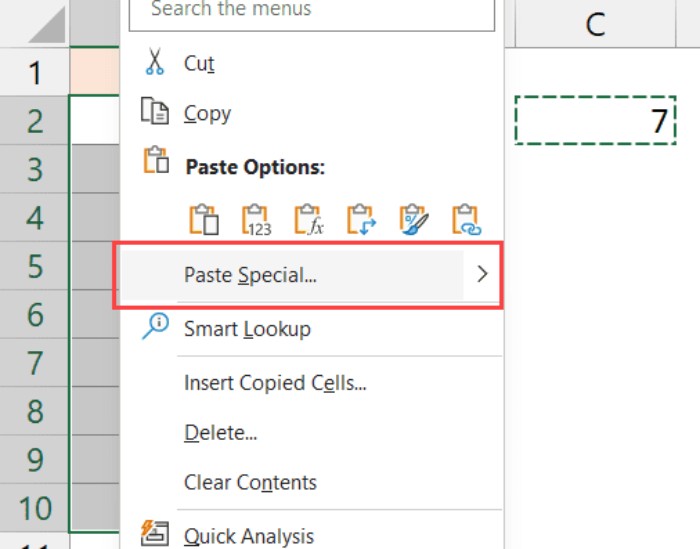
- Copy this cell (Ctrl + C or right-click and choose Copy).
- Select the range of cells containing the dates.
- Right-click on the selected cells, go to Paste Special, choose Values, and select the Add option in the Operation section.
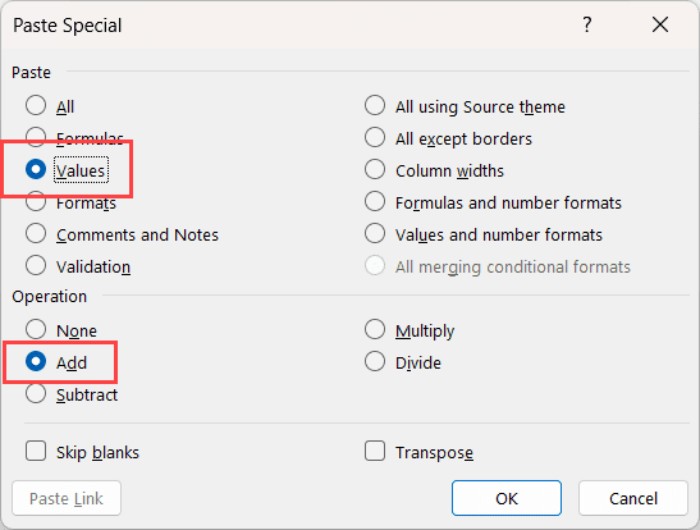
- Click OK.
These steps will instantly update your original dataset, providing the dates with the specified number of weeks added.
Additional Tips: Effortless Week Addition
- To display both the start date and the resulting date, copy the dates to a separate column and apply Paste Special.
- If you anticipate needing the original data in the future, consider making a backup copy of your workbook or duplicating the dates in a separate column before using Paste Special.
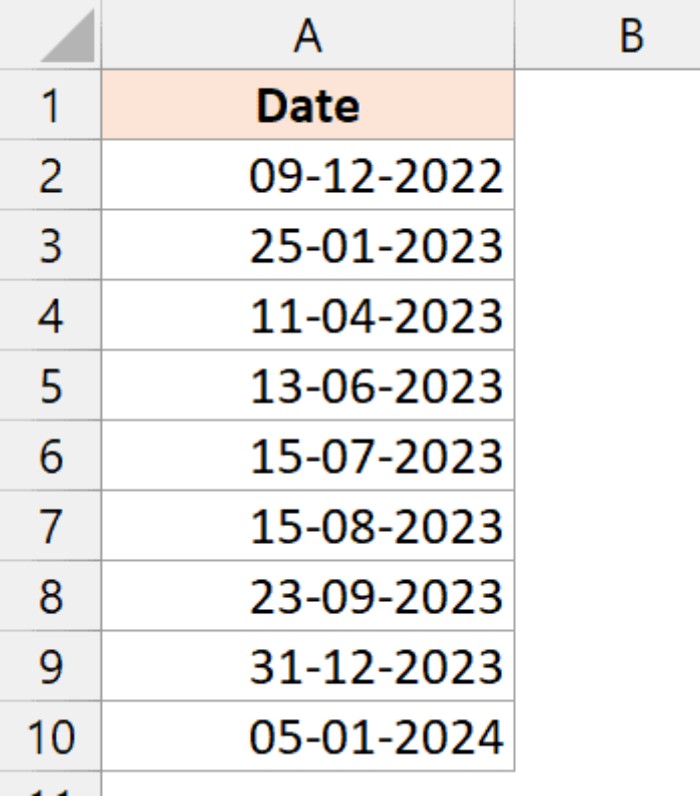
Note: This Paste Special method adds a consistent week value to all dates. For different week values on various dates, the formula method is recommended.
Effortless Week Addition. These two straightforward techniques empower you to efficiently add a week (or any designated number of weeks) to a date in Excel. While the focus has been on adding weeks, the same methods apply for subtracting weeks from a date.
We trust this Excel tutorial enhances your proficiency in handling date calculations effectively.









