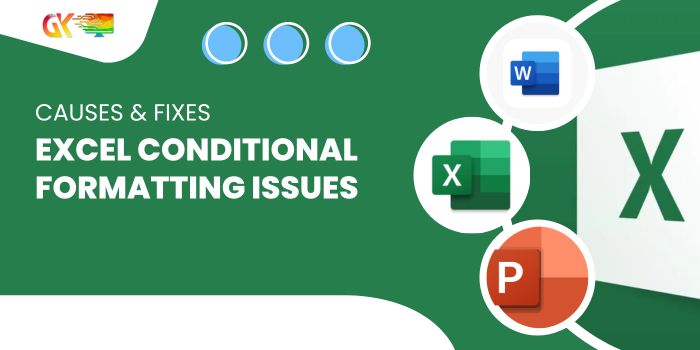
Conditional Formatting in Excel is a powerful tool to enhance data visualization, but it can occasionally act up. This article explores common issues causing Conditional Formatting to malfunction and provides simple solutions to address these glitches.
Excel Conditional Formatting Issues: Causes & Fixes
- Incorrect Range Selection:
- Verify that the correct cell range is selected for Conditional Formatting.
- Navigate to the ‘Home’ tab, click on Conditional Formatting, and choose ‘Manage Rules’.
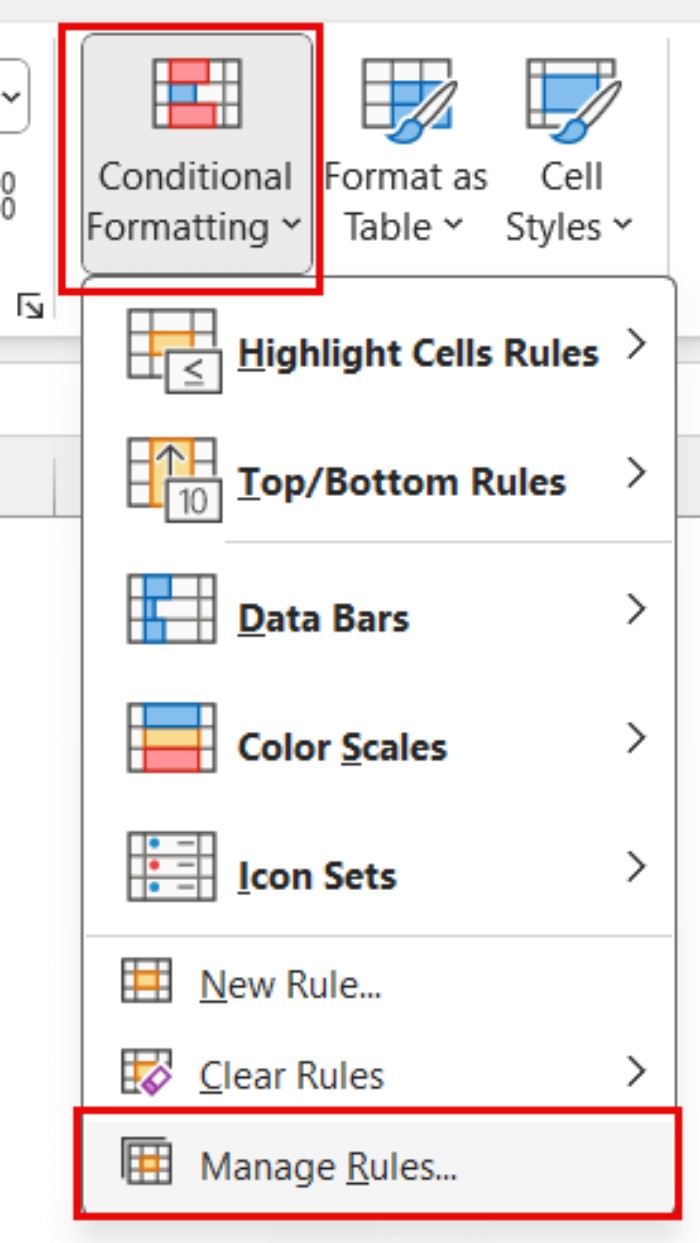
- Ensure the rules are applied to the intended range by checking the ‘Applies To’ field.
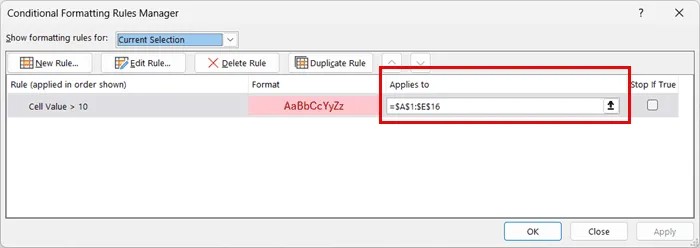
- Formula Evaluation Issues:
- For custom formulas in Conditional Formatting, ensure they return TRUE or FALSE.
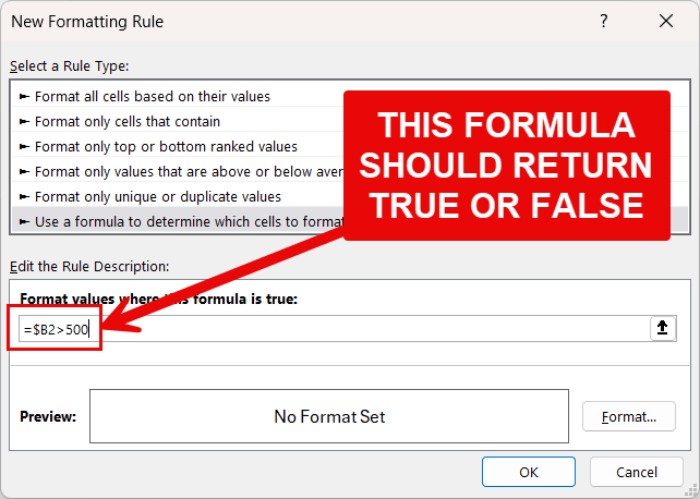
- Test the formula in a separate worksheet cell before applying it in Conditional Formatting.
- For custom formulas in Conditional Formatting, ensure they return TRUE or FALSE.
Precision in Formula References for Effective Conditional Formatting
- Choosing the Right Cell Reference Type:
- When incorporating formulas into Conditional Formatting, select the appropriate cell reference type (absolute, relative, or mixed).
- Incorrect references hinder formula functionality and subsequently impact Conditional Formatting.
Example:
- Consider a scenario where a formula highlights rows in A2:C100 where values in column B exceed the value in D1.
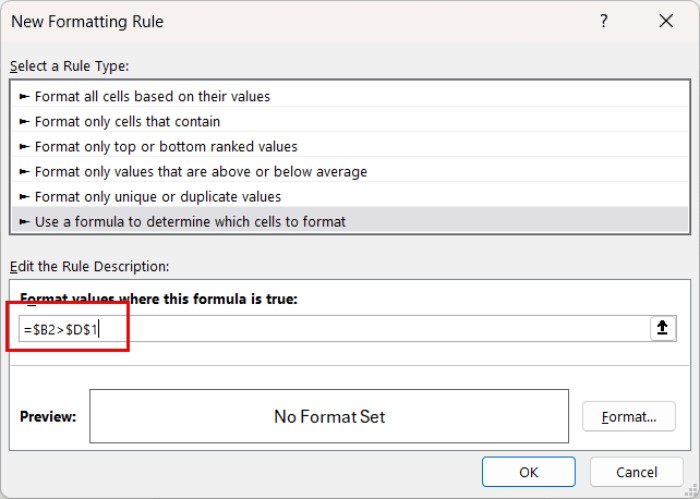
- Correct usage involves locking D1 as $D$1 to ensure each cell in column B is compared to D1.
- Utilize mixed reference $B2 to evaluate only the value in cell B2 for each row, facilitating accurate comparisons.
- Managing Rule Order to Avoid Conflicts:
- Arrange multiple Conditional Formatting rules in the correct order to prevent conflicts.
- The hierarchy dictates that the first rule takes precedence, followed by subsequent rules.
Steps to Confirm Rule Order:
- Select the range with applied Conditional Formatting rules.
- Navigate to the Home tab and click on ‘Conditional Formatting’ in the ribbon.
- Choose ‘Manage Rules’ from the drop-down to access the Conditional Formatting Rules Manager dialog box.
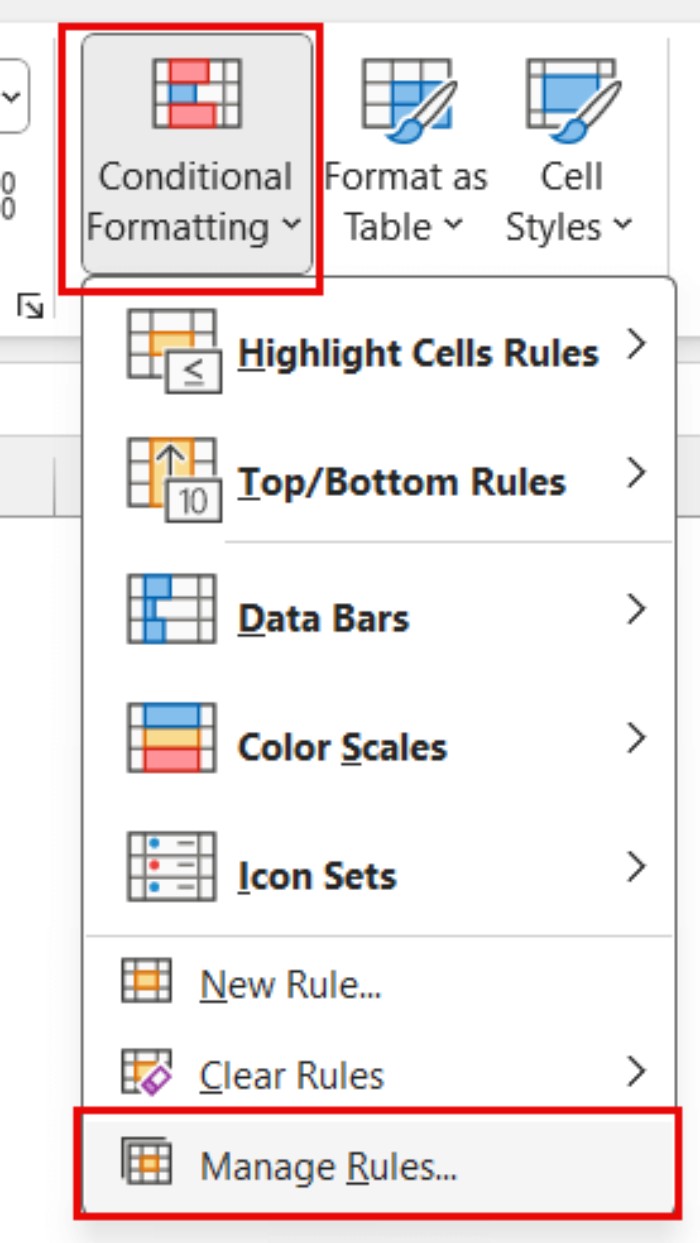
- Verify that the rules are correctly ordered for seamless application.
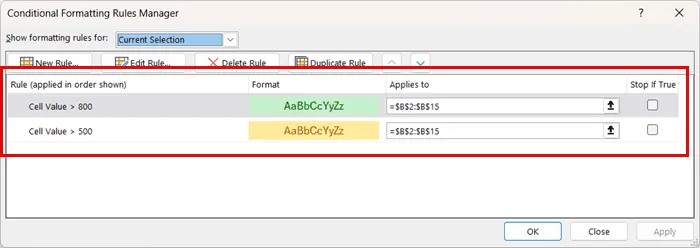
Resolving Conditional Formatting Issues in Excel
- Numbers Formatted as Text:
- When applying conditional formatting to a numeric range, ensure that numbers are not formatted as text.
- For instance, an apostrophe before a number in a dataset converts it to text, preventing conditional formatting from functioning correctly.
Resolution:
- Convert text-formatted numbers back to numeric values, allowing seamless integration with conditional formatting.
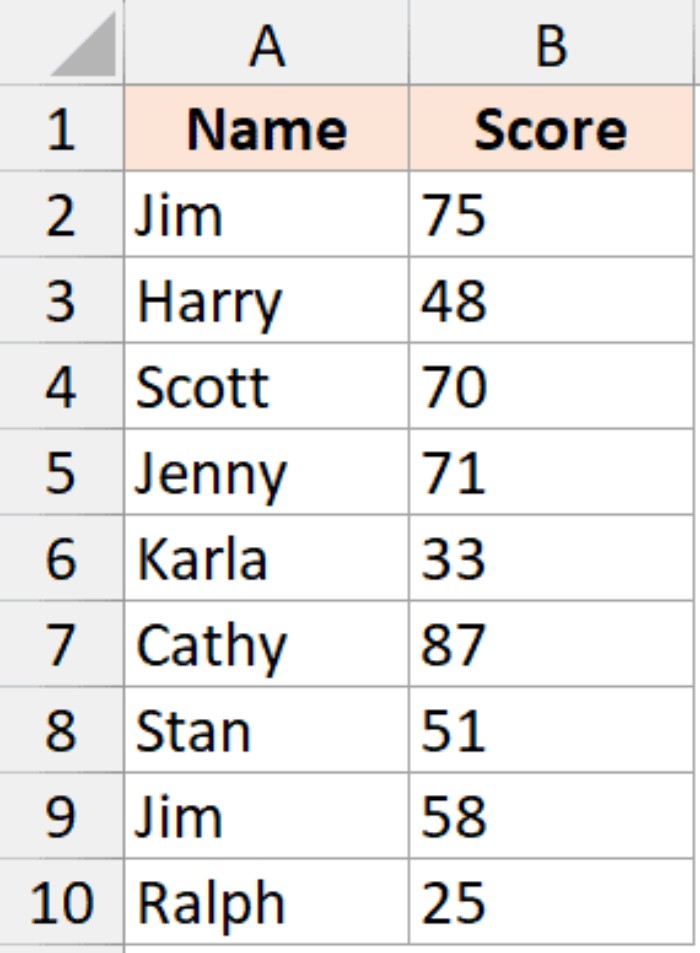
- Compatibility with Excel Functions:
- Verify compatibility with Excel functions, especially when using newer versions like Microsoft 365.
- Functions such as XLOOKUP, FILTER, SORTBY, and IFS may not be available in older Excel versions, leading to conditional formatting issues.
Resolution:
- Test functions in a cell to check for TRUE or FALSE results, ensuring compatibility.
- Conflicts with Add-ins:
- Conflicting add-ins in Excel can disrupt conditional formatting functionality.
- Disable third-party add-ins to identify and resolve conflicts affecting conditional formatting.
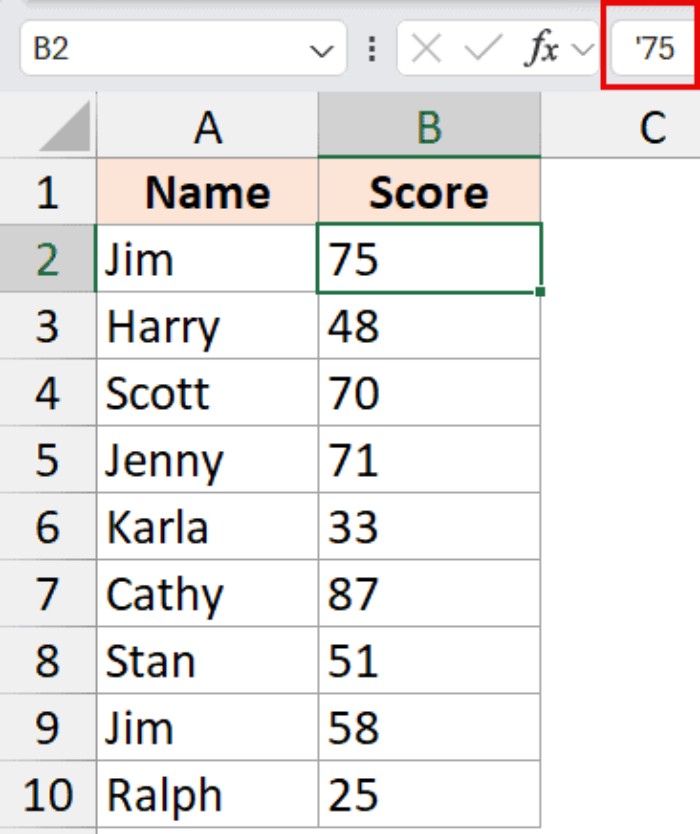
Resolution: Excel Conditional Formatting Issues
- Temporarily disable 3rd party add-ins and observe if conditional formatting resumes normal operation.
Note: The outlined solutions are applicable to both Excel and Google Sheets environments.
Excel Conditional Formatting Issues: Causes & Fixes. Feel free to share your feedback or additional insights in the comments section below.









