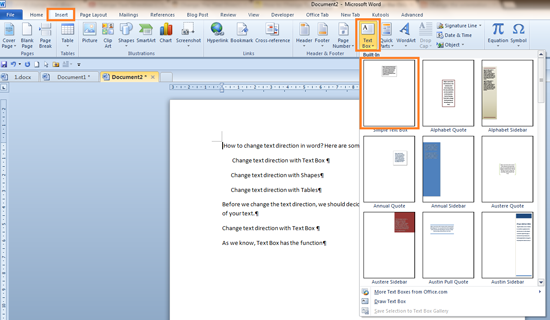
Changing text direction in Word can be useful for various formatting purposes. Here’s how you can modify text direction in text boxes or shapes, as well as in tables:
Change Text Direction in a Text Box or Shape
Text boxes and shapes offer options to change the direction of text:
- Click on the “Insert” tab in the Ribbon bar.
- Choose “Text Box” from the drop-down menu, then select a style from the options provided. Alternatively, click on “Shapes” and select a style.
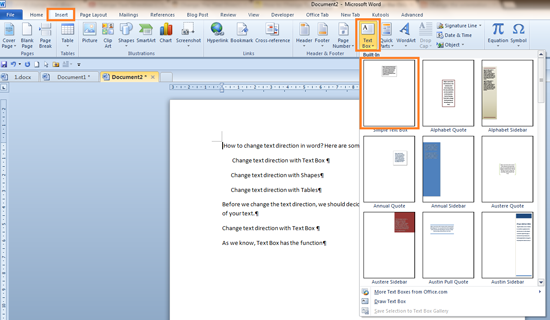
- Insert a text box or draw a shape at the cursor position where you want to change the text direction, then type your text.
- Click on the text box or shape.
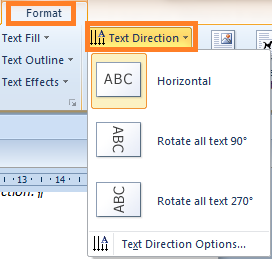
- Go to the “Format” tab in the Ribbon bar.
- Click on “Text Direction.”

- Choose the direction you prefer from the drop-down menu.
Change Text Direction in a Table
Tables also allow for changing the direction of text:
- Click on the “Insert” tab in the Ribbon bar.
- Select “Table” and insert a table at the cursor position. Type the text into the table cells.
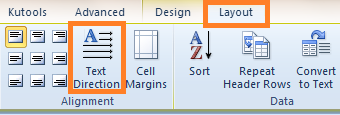
- Choose the cells containing the text you want to change direction.
- Click on the “Layout” tab in the Ribbon bar.

- Click on “Text Direction.”
- Select the desired text direction from the drop-down menu.
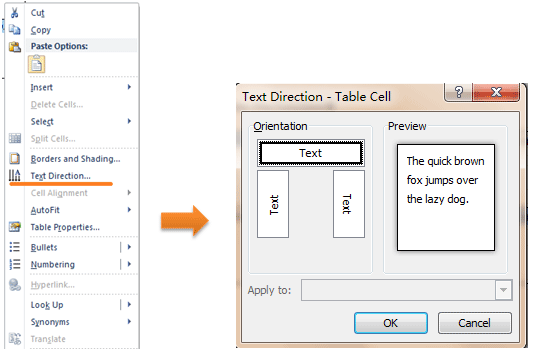
How to change text direction in word
Alternatively, you can right-click the selected text to choose the direction you need from the context menu.
With these methods, you can easily adjust the text direction in Word to suit your document’s layout and formatting requirements.









