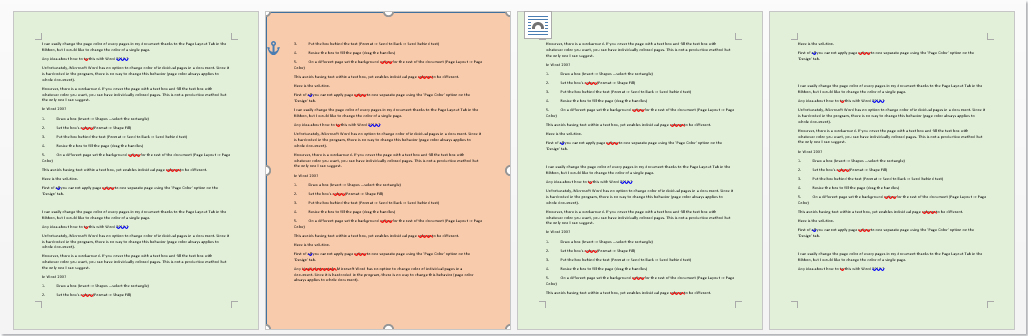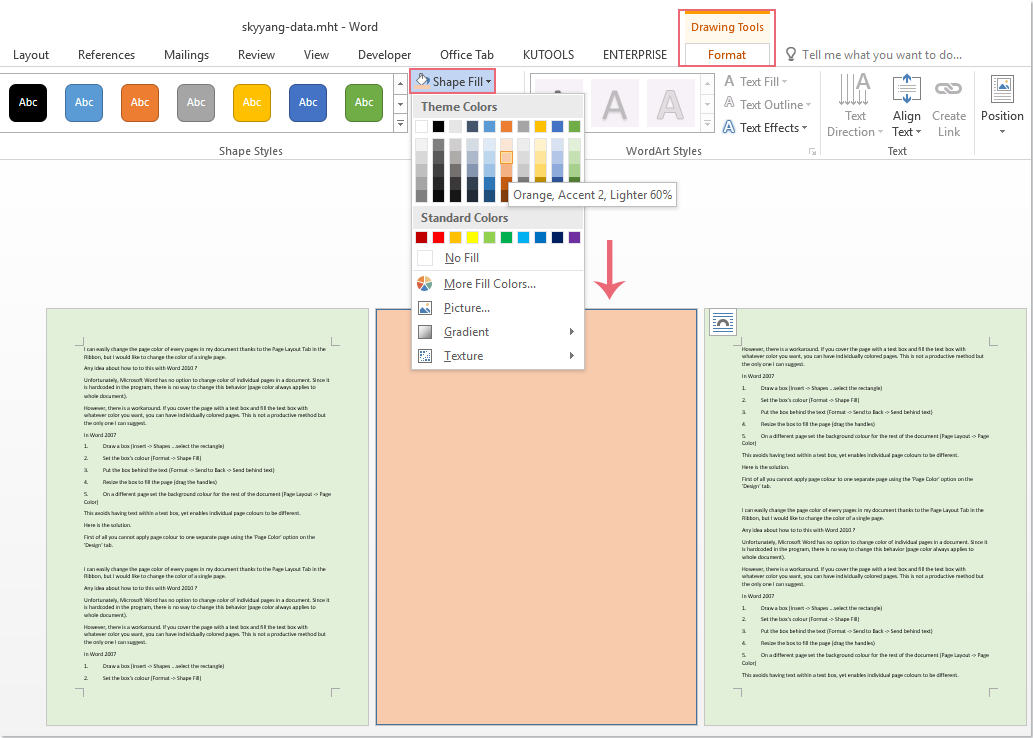
Typically, when you use the Page Color feature to insert a background color into a Word document, the color applies to all pages uniformly. However, if you want to change the color of a specific page differently, I’ll explain how to handle this within a Word file.
Changing the background color of a page in a Word document
There might not be a direct way to change the color of a single page distinct from the entire document. However, you can employ the following alternative solution to achieve this. Here’s how:
- Go to the page in the document where you want to change the background color, then click Insert > Shapes > Rectangle, see the screenshot below:
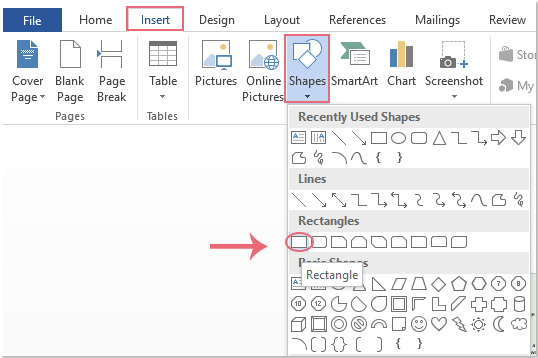
How to change the background color of a page in a Word document
- Next, drag to draw a rectangle the size of the Word page, then in the Format tab, choose a color you want to apply to the page from the dropdown menu in Shape Fill, as shown in the screenshot:
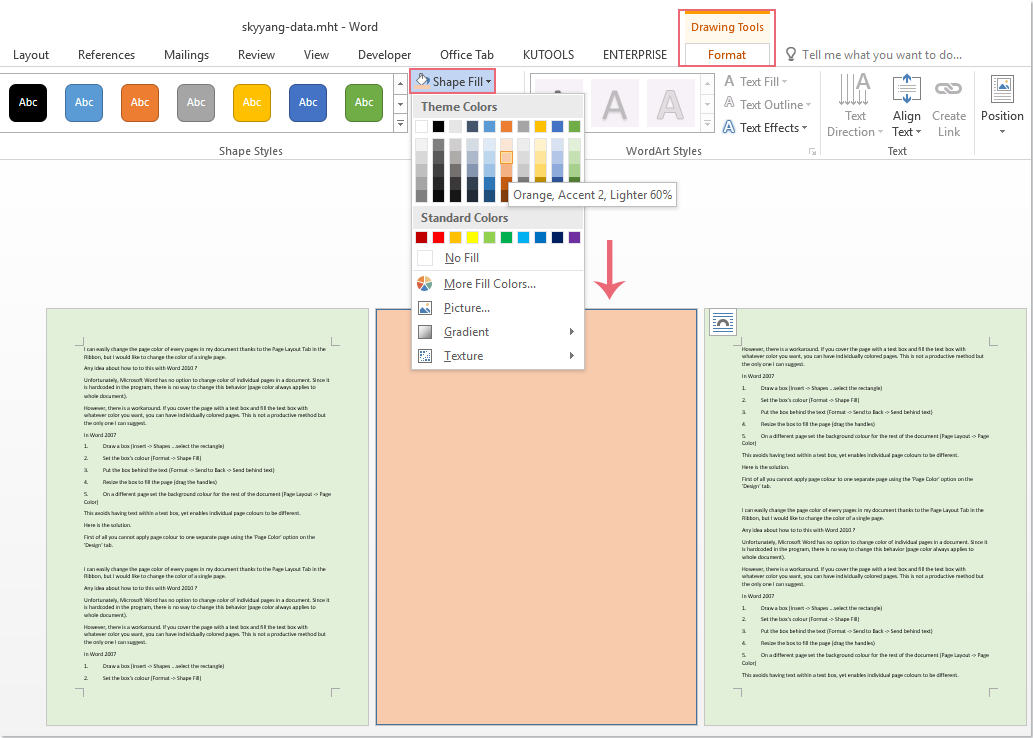
- Then, with the selected rectangle, click Format > Send Backward > Send Behind Text, as depicted in the screenshot:
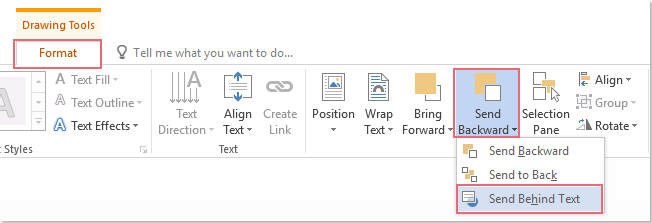
- Now, the rectangle has been inserted behind the text, and the page color has been changed accordingly, as shown in the screenshot below: