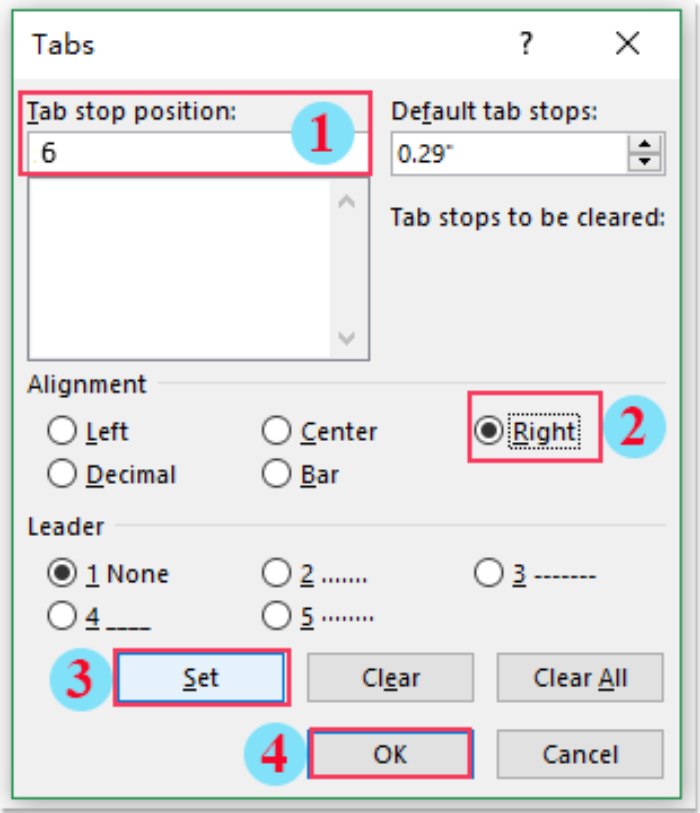
To align text both to the left and right on the same line in a Word document, you can follow these steps:
- In your Word document, click on the “Home” tab on the toolbar.

- In the “Paragraph” group, click on the “Paragraph Settings” icon, as shown in the screenshot.
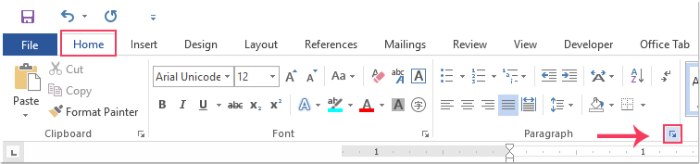
How to align text on both left and right sides on same line of a Word document
- In the “Paragraph Settings” dialog, choose “Left” from the drop-down menu in the “Alignment” section. Then, click on the “Tabs” button, as indicated below.
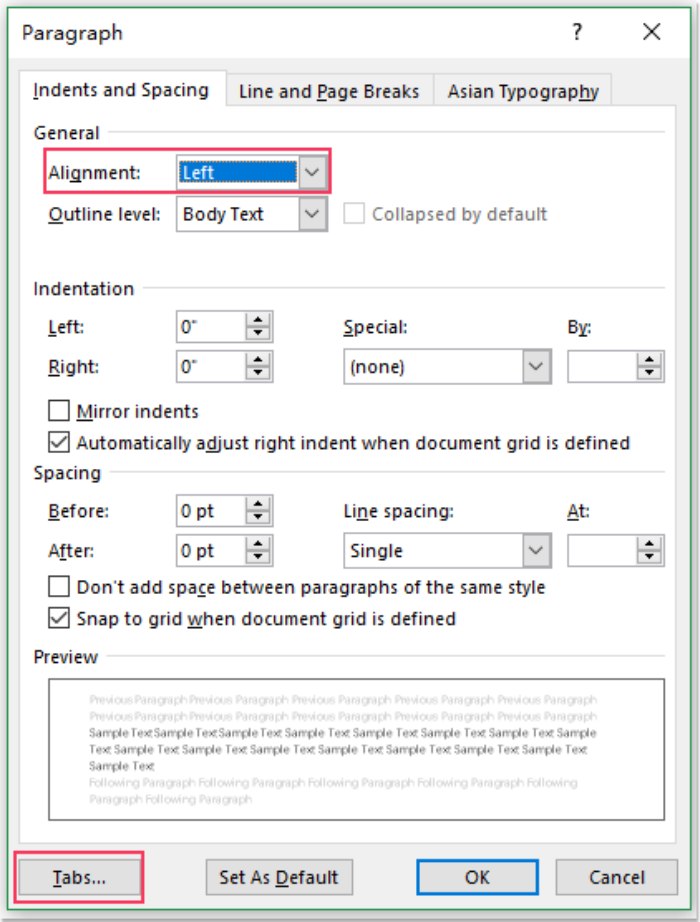
- In the “Tabs” dialog, perform the following steps:
- Enter the tab position in the “Tab stop position” text box, representing where you want the right-aligned text to end.
- Choose the “Right” option in the “Alignment” section.
- Click the “Set” button.
- Finally, click the “OK” button to close the dialog.
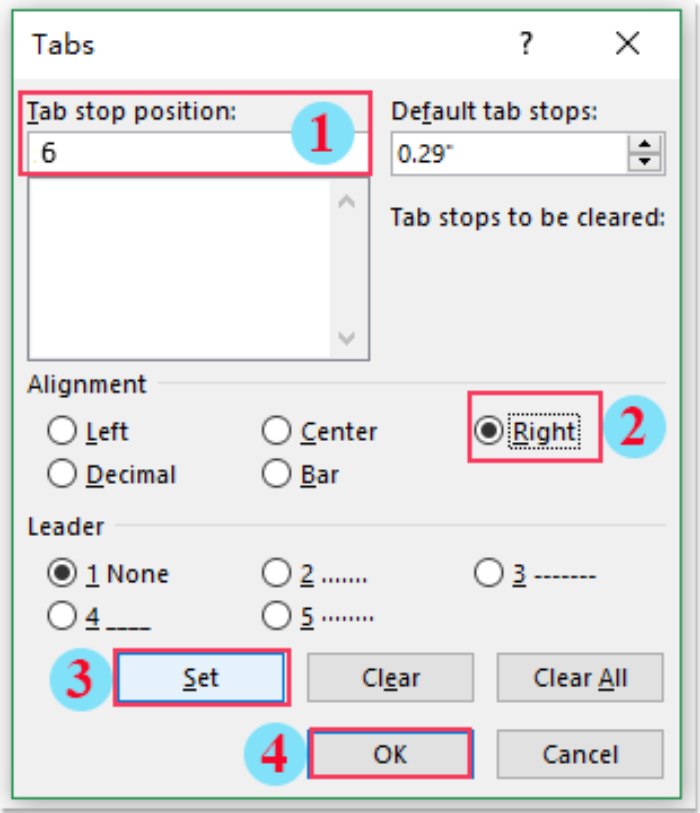
- Now, after completing these settings, you can start typing your text. Use the Tab key to reach the position you set in the previous step, then input the right-aligned text. To start a new line, press Enter and Tab.
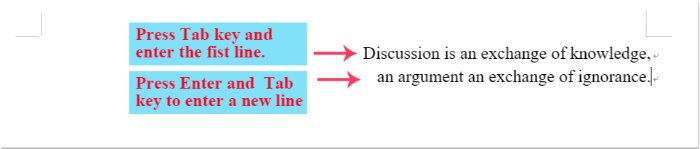
- Lastly, to input left-aligned text, position the cursor where you want, input the text for the first line, and use the “Down” arrow to input a new line.
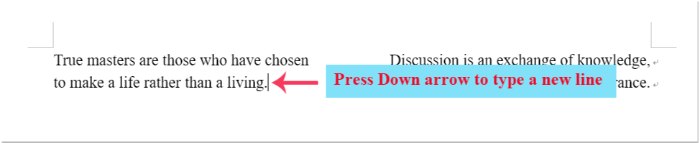
By following these steps, you can achieve aligning text to both the left and right on the same line in a Word document.









