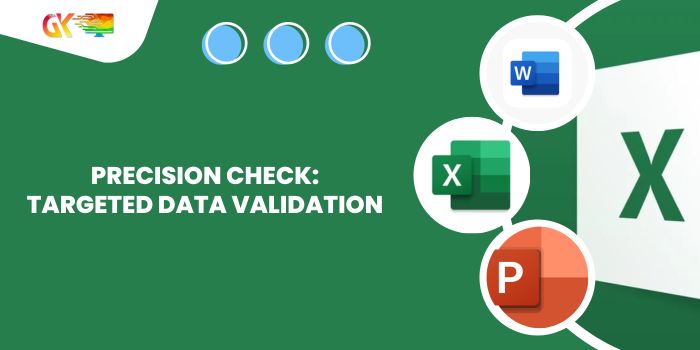
Precision Check: Targeted Data Validation. In my current assignment, I’ve been tasked with employing data validation to restrict users from entering values outside the range of “>0” and “<=500”.
Navigating this can be a bit challenging, especially since using the “between” option poses the risk of allowing the user to input 0. What alternatives do we have?
Precision Check: Targeted Data Validation
Here are two effective methods to enable users to input values only between 0 and 500:
-
Using Data Validation:
- Select the range where you want data validation to take effect.
- Press the shortcut keys ALT + D + L.
- On the Settings tab, click on the Allow dropdown and select “Whole.”
- From the Data dropdown, choose “between,” and set the minimum as 1 and the maximum as 500.
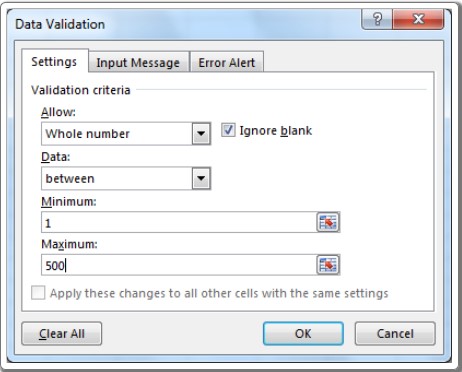
-
Utilizing the AND Function:
- On the Settings tab, click on the Allow dropdown and select “Custom.”
- In the Formula box, use =AND(A1>0,A1<=500).
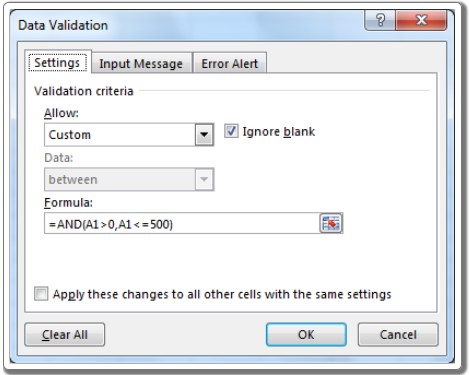
Both methods will permit values between 1 and 500. If any other value is entered, an error message will prompt the user.
Precision Check: Targeted Data Validation. By implementing data validation in these ways, we ensure users can only input values within specific and defined ranges.









