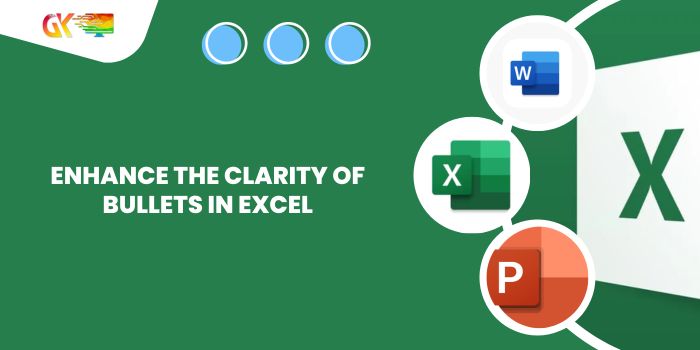
Enhance the Clarity of Bullets in Excel. When my supervisor shares Excel spreadsheets with me, I sometimes notice small black dots at the beginning of certain cells. These dots, positioned precisely at the start and not perfectly circular, touch the left boundary of the cell. Understanding what these dots are is one thing; eliminating them is another. Here’s a concise guide on adding bullet symbols to Excel cells:
Enhance the Clarity of Bullets in Excel
Simple Steps for Bullet Points in Excel:
- Select the Desired Cell:
- Click on the cell in Excel where you want to insert a bullet point.
- Use the Alt+0149 Shortcut:
- Press the keyboard shortcut Alt+0149 to insert a bullet symbol.
- Note: Ensure you use the number keypad, not the top row, for this shortcut. If you’re on a laptop, activate the number keypad section using a special key.
Adding Bullets in Text Boxes: Clarity of Bullets
If you need to add notes to an Excel worksheet, incorporating bullets within a text box is a helpful approach.
- Navigate to the Insert Tab:
- Go to the Insert tab in Excel.
- Insert a Text Box: Clarity of Bullets in Excel
- In the Text group, click on “Text Box.”
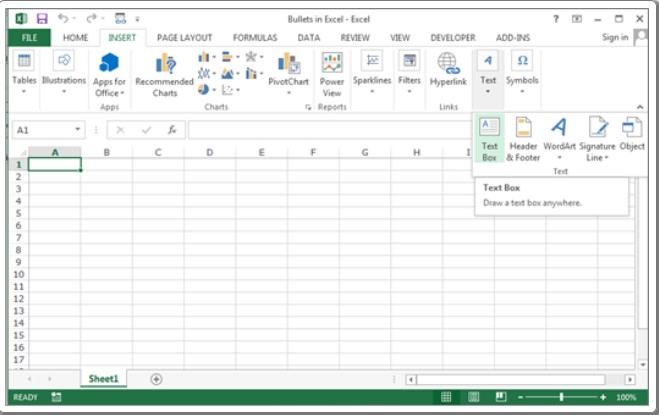
- The mouse pointer will change; drag it to create the text box.
- In the Text group, click on “Text Box.”
- Insert Bullets in the Text Box: Clarity of Bullets in Excel
- Right-click within the text box to reveal a pop-up menu.
- Select “Bullet” from the bulleted list options in Excel.
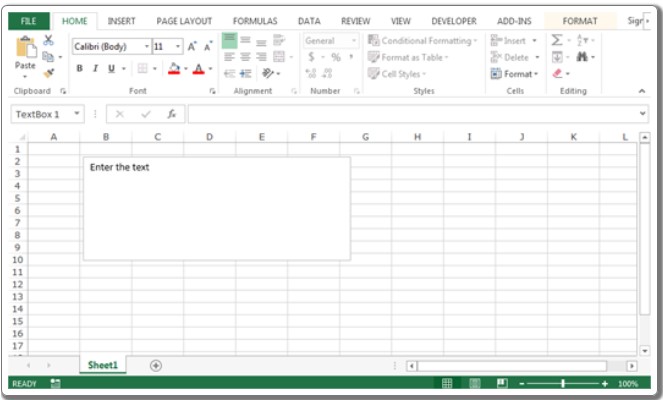
Note: This method is instrumental in maintaining organized information within a text box.
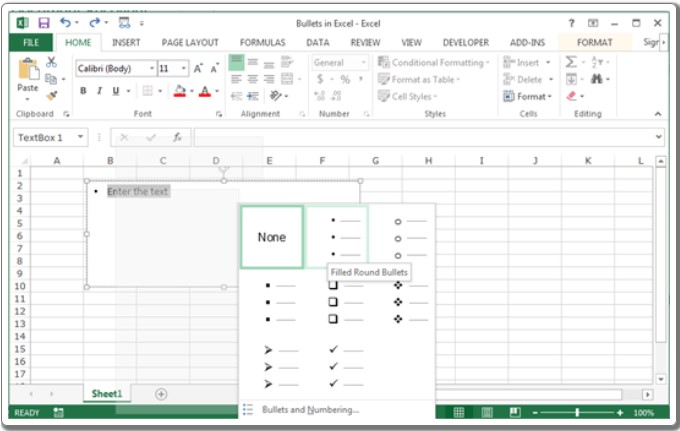
By following these straightforward steps, you can efficiently incorporate bullet symbols both directly into cells and within text boxes in Microsoft Excel, enhancing the visual representation of your data.









