Viewing Formulas, Not Results: In this guide, we delve into a common Excel dilemma: displaying formulas rather than results. When managing complex data sets, understanding the source of derived values is essential. We’ll explore two techniques to overcome this challenge.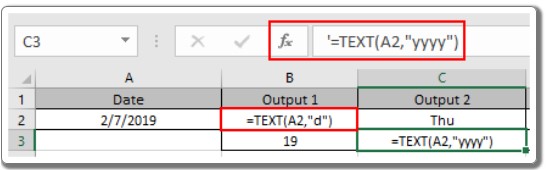
Mastering Excel: Viewing Formulas, Not Results
1. Show Formulas Option: Viewing Formulas, Not Results
- Excel functions activate when an equals sign ( = ) precedes a formula, yielding a result.
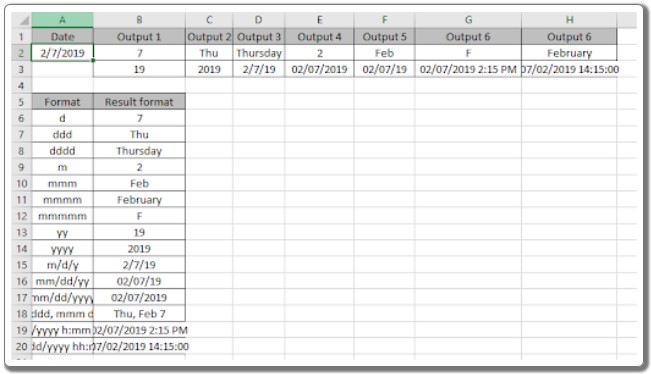
- To view the underlying formulas, go to the
Formulastab and selectShow FormulasunderFormula Auditing.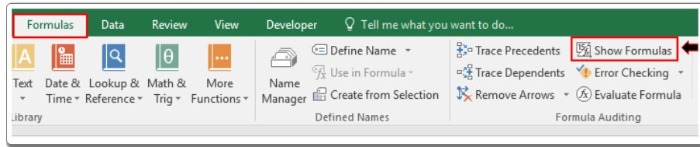
- This method unveils all formulas within the sheet, allowing for comprehensive analysis.
2. Single Quotation Mark Technique:
- Another effective method involves using a single quotation mark (‘) before the formula.
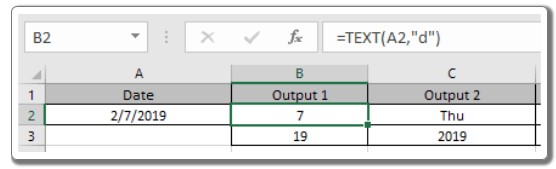
- For example, typing
'=2+2displays the formula itself, not the computed result.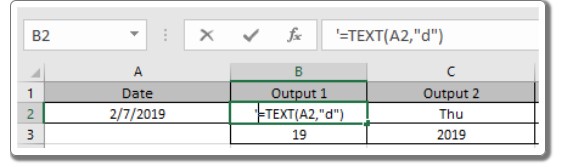
- Applying this technique, you can pinpoint formulas in specific cells, aiding in focused editing.
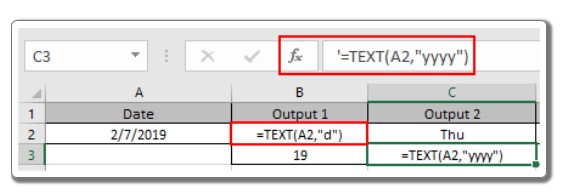
Why Is This Important? This scenario commonly arises in intricate data structures, such as financial datasets, where understanding prerequisites and derived results is crucial. Imagine needing to edit specific data points within a web of formulas. These techniques provide clarity, making the editing process seamless and efficient.
Observational Notes: Viewing Formulas, Not Results
- Formulas always commence with the ( = ) sign.
- Avoid manually adding curly braces; they indicate array formulas and are invoked using Ctrl + Shift + Enter.
- Text values and characters are enclosed in quotes or referred to using cell references.
- Numeric values can be direct inputs or references to specific cells.
- Arrays are defined using array references or named ranges.
We trust this guide clarifies the intricacies of displaying formulas in Excel. For more insights into calculations and advanced Excel formulas, explore our comprehensive library of articles. Happy Excel computing!









