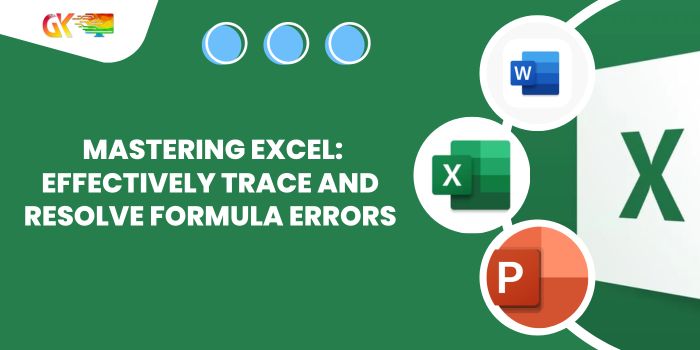
Mastering Excel: Effectively Trace and Resolve Formula Errors. Dealing with formula errors in Excel can be daunting, especially when formulas rely on multiple references. The key is to trace these errors efficiently using Excel’s error tracing tool. Here’s how:
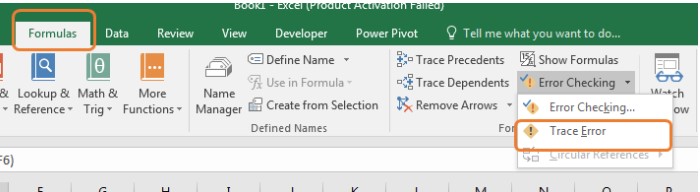
Mastering Excel: Effectively Trace and Resolve Formula Errors
1. Identify the Error Source: Effectively Trace and Resolve Formula Errors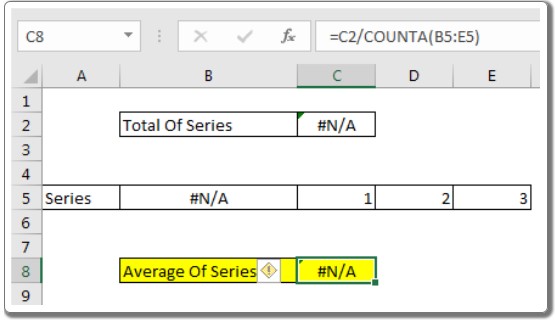
Imagine you have a complex spreadsheet with interconnected formulas. If you encounter an error, select the problematic cell (e.g., C8) and navigate to Formula tab > Formula Auditing > Error Checking dropdown > Trace Errors.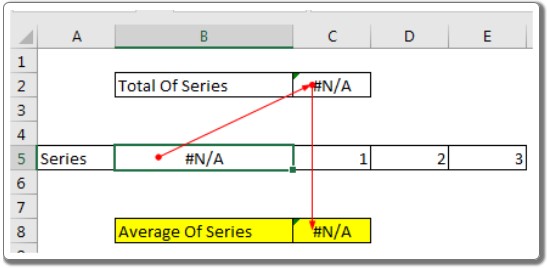 Red lines will indicate error sources. In this case, C8’s error originates from C2, which, in turn, is connected to B5.
Red lines will indicate error sources. In this case, C8’s error originates from C2, which, in turn, is connected to B5.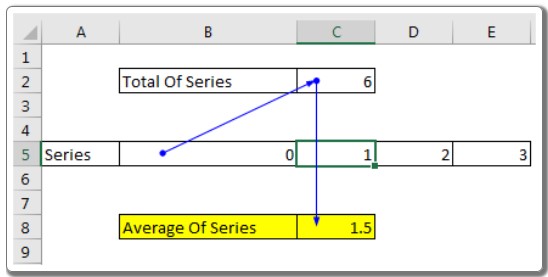
2. Resolve Errors Across Sheets: Effectively Trace and Resolve Formula Errors
Excel’s error tracing isn’t limited to the same sheet. If an error stems from a cell in another sheet, like A2 in Sheet2, you can still trace it.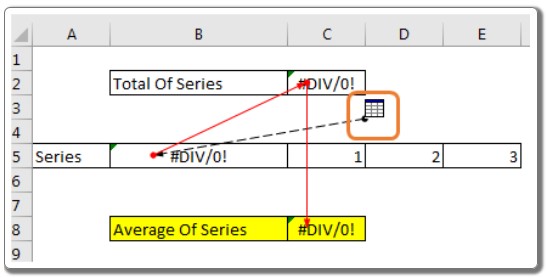 Click the error-causing cell, trace the error, and follow the arrows. Double-click the arrow’s end to pinpoint the reference. Solve the error in the referenced cell to eliminate the problem.
Click the error-causing cell, trace the error, and follow the arrows. Double-click the arrow’s end to pinpoint the reference. Solve the error in the referenced cell to eliminate the problem.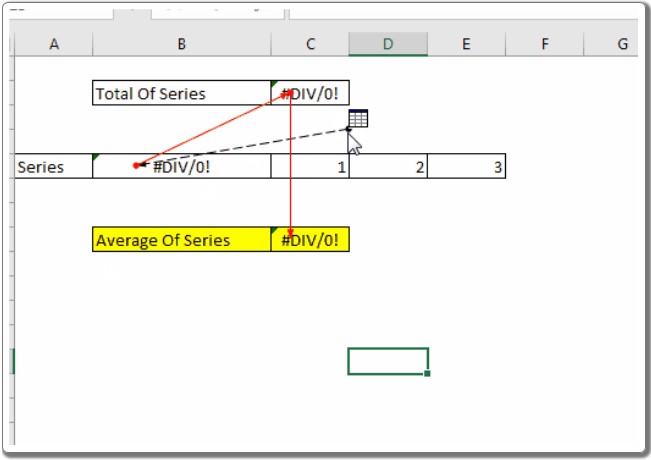
3. Remove Tracing Arrows:
Once you’ve resolved the errors, you might want to remove the tracing arrows cluttering your sheet. Click Formula tab > Formula Auditing > Remove Arrows. This step cleans up your spreadsheet, leaving you with a clear, error-free view of your data.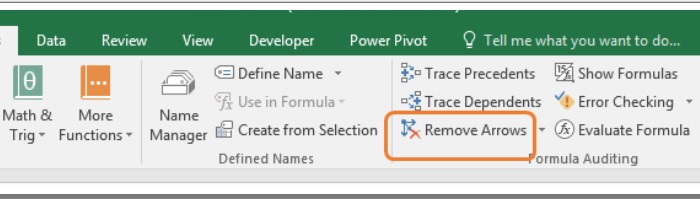
By mastering error tracing in Excel, you can confidently handle intricate spreadsheets, making troubleshooting a breeze. Have questions or need assistance with Excel? Feel free to ask in the comments below!









